Как очистить кэш лайтрума
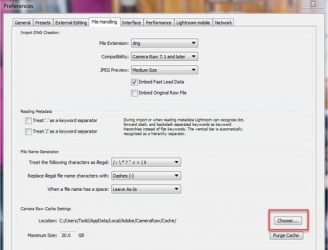
Конечно весь комп должен быть мощный и т.д. Но конкретно в случае с lightroom особенно важны 2 параметра это ваш ДИСК и ОПЕРАТИВНАЯ ПАМЯТЬ! С оперативкой важно,чтобы ее было достаточно, и хорошо если это 16GB, но главное чтобы не меньше 8GB!
Но важнее всего для lightroom — ваш ДИСК! Именно от него очень сильно зависит как быстро вы сможете делать измеенния в фотографии, переключаться от одной фотографии к другой и т.д. Каждое изменение lightroom записывает в файл КАТАЛОГА, и так же важен кэш временных файлов, все это требует быстрой скорости записи/чтения вашего диска!
Поэтому если у вас обычный жесткий диск HDD, lightroom будет тормозить! Замените его на SSD и сразу увидите разницу!
Помните, что нам важно, чтобы скорость SSD диска была НЕ МЕНЬШЕ 500 мб/с! Казалось бы если скорость так важна, то можно взять SSD M.2 там скорости превышают 1500 мб/с! УВЫ пока что это маркетинг, ДА при копировании файлов на этом диске все происходит очень быстро, но при работе с программами разницы между обычным SSD и M.2 вы НЕ ЗАМЕТИТЕ! И помните в 2018г SSD объемом меньше 240GB брать НЕ ВЫГОДНО!
И еще один момент — абсолютно не важно, где лежат ваши исходники (RAW файлы) на SSD или на медленном HDD! Это НИКАК не повлияет на скорость работы в lightroom!
Т теперь давайте разберемся с памятью!
lightroom все действия делает через файл каталога, и хранит все во временных файлах кэша. И мы этим можем управлять сами!
Важно! Старайтесь делать так, чтобы на вашем диске с системой было не меньше 40GB свободного пространства!
С Сначала разберемся с кэшем!
Все временные файлы lightroom хранит на диске и по умолчанию ему дано 2GB, как только при работе вы исчерпаете эти 2GB, данные к которым Лайтрум обращается, перезапишутся новыми, и в последующем обращении к этим файлам их придется записывать снова! И поэтому если дать ему больше дискового пространства, он не будет перезаписывать их каждый раз, а просто будет использовать весь сохраненный кеш. Смело ставим Maximum size — 20GB!
Так же убедитесь, что файлы кэша лежат именно на SSD диске! Там где — Location должен быть выбран ваш SSD!
А А теперь разберемся с файлом КАТАЛОГА!
Каталог — важнейшая штука в вашем lightroom в нём хранится вся история ваших действий, данные о расположении raw файлов и тд. В случае поломки компьютера, если ваш файл каталога остался цел, то вы запросто восстановите все как было! Поэтому делайте бэкап каталога и храните его на другом диске.
При установке lightroom и первом запуске, он спросит куда сохранить файл каталога, и по умолчанию предложит положить его на диск , где установлена операционная система в- папку C:Users»Имя вашей учетной записи»PicturesLightroomLightroom Catalog.lrcat ! Убедитесь что файл каталога лежит на SSD диске!
Мажорный ( дорогой) вариант ускорения работы lightroom который лишь немного но ускорит процесс.
Покупаете два SSD диска 256GB для системы (
5000руб.), и 512GB для рабочих файлов (
10’000руб.). На диске с системой (256GB) оставляете файл каталога, а на рабочий диск (512GB) переносите файлы кэша! И туда жэ складывайте текущие RAW файлы, на скорость работы lightroom это не повлияет, но на скорость копирования с Флешки на диск повлияет очень, только не забудьте купить Кардридер USB3.0 и подключить его в соответствующий разъем!
Как только размер Каталога превысит Size: 1GB ( примерно 8000 фотографий) лайтрум начнет чуть чуть подтормаживать, чем меньше каталог тем быстрее работает lightroom! Поэтому превысив 1GB создавайте новый файл каталога, вы всегда сможете переключиться между разными каталогами!
И обязательно раз в неделю делайте оптимизацию каталога! Это почистит ненужный мусор и ускорит работу!
Если ваш комп не достаточно мощный, а диск всего один, то отключите запись файлов XMP ( в настройках каталога) . XMP нужен чтобы другие приложения, без лайтрума видели все ваши действия, которые вы произвели с RAW файлом. В общем и целом это не страшно, смело отрубайте!
Мы сделали все манипуляции с каталогом, что приведены ниже и lightroom по прежнему тормозит!? Значит ему не хватает мощности, значит снизим нагрузку на превью! Поставим разрешение превью меньше, и качество превью поставим хуже.
И еще один важный момент! При импорте ставьте качество превью 1:1 — это значит, что при импорте будет создана полноценная копия вашей фотографии для редактирования, и в последствии когда вы переключаетесь с одной фотки на другую это будет происходить очень быстро и не придется ждать! Если же вы поставите любой другой вариант ( Minimal, Embedded & Sidecar, Standard ) то каждый раз при переходе от одной фотографии к другой будет заново генерироваться превью, что происходит с ощутимой задержкой!
Источник: http://hd01.ru/info/kak-ochistit-kjesh-lajtruma/
7 способов ускорить работу Lightroom
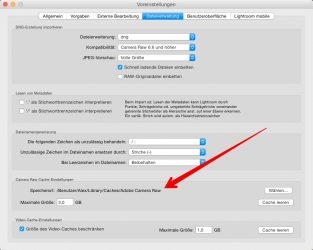
Тормозит обработка? Мы расскажем, как ускорить работу Lightroom без покупки нового компьютера.
С каждым годом RAW-файлы становятся всё больше, а каждая версия Lightroom всё более ресурсоёмкой. Проблему можно решить с помощью грамотной настройки программы.
Используйте оптимальные настройки импорта
После импорта лайтрум делает превью фотографий для быстрого просмотра.
Чтобы ускорить работу и не загружать компьютер, выбирайте значение Minimal. Как правило, половину брака можно отсортировать без необходимости увеличивать изображение. Для остальных фотографий можно выборочно создать превью.
Minimal — это JPG маленького размера, встроенный вашей камерой в RAW-файл. Это самый быстрый способ создать превью. В модуле Library вы как раз видите минимальные превью.
Embedded & Sidecar — эти превью чуть больше, чем минимальные, но также сгенерированы камерой. Требуют чуть больше времени.
Standard — это превью, которое позволяет посмотреть фотографию на весь экран. Его размер задается в настройках каталога (об этом чуть позже). То есть если вы хотите увеличить фото до размера экрана — это ваш выбор.
1:1 — превью всего изображения. Они будут делаться дольше всего, но позволят вам приблизить фотографию и не ждать, пока она подгрузится. Когда вы открываете фотографию в масштабе 100%, Lightroom генерирует превью данного размера.
Увеличьте размер папки с кешем
Кеш — это временные данные, которые программа сохраняет не в оперативную память, а на жесткий диск. Соответственно, чем больше места вы выделите, тем проще работать программе.
Для этого зайдите в меню Edit — Preferences (Win) или Lightroom — Preferences (Mac) и откройте вкладку File Handling.
Здесь вы можете установить размер папки кеша. Если жесткий диск позволяет — ставьте сразу 20 Gb. Этого должно хватить для всех ваших нужд.
В этом же разделе настроек можно очистить кеш, нажав Purge Cache.
Проверьте размещение папки кеша
В этой же вкладке вы можете выбрать папку для кеша.
Основной жесткий диск, на котором установлена операционная система, находится в постоянной работе, записывает файлы, обновляет данные — короче, он и так нагружен работой.
Если у вас несколько жестких дисков, то лучше разместить папку кеша Lightroom на диск, на котором нет файлов операционной системы. Это ускорит работу, потому что жесткий диск не будет занят другой работой.
Кстати, папку с каталогом также лучше держать на отдельном диске.
Не размещайте папку кеша на внешний USB-диск. Во-первых, скорость самих внешних дисков слишком мала. Во-вторых, скорость USB-соединения недостаточна для быстрой записи. Купить второй жесткий диск в компьютер дешевле и проще, чем подключаться по USB.
Подберите размер стандартного превью
Как я писал выше, стандартное превью необходимо, чтобы просмотреть кадр на весь экран. Например, если у вас экран с разрешением 1920 x 1080, вам нужно будет выбрать ближайший размер, то есть 2048 пикселей.
Зайдите в меню Edit — Catalog Settings (Win) или Lightroom — Catalog Settings и выберите вкладку File Handling. Установите необходимый размер превью.
Preview Quality — это качество превью, его можно смело ставить на Medium (среднее).
И заодно можете указать максимальный срок хранения превью 1:1, по истечении которого данные будут удалены. Изначально в программе стоит 30 дней.
Отключите автоматическую запись данных в XMP
При обработке в Lightroom вы не изменяете сам RAW-файл, а лишь применяете различные настройки к нему. Вся информация об этих настройках сохраняется в каталоге «Лайтрум» и отдельно в XMP-файле.
Если вы откроете папку с RAW и XMP в стороннем Lightroom или Camera RAW, вы сразу увидите все изменения фотографии, они автоматически подгрузятся из XMP.
Я всегда сохраняю данные в XMP, чтобы, если даже потеряется файл с каталогом лайтрума, все данные по обработке сохранялись вместе с RAW-файлами. Тем более, что один XMP-файл вести около 7 Кб.
Минус сохранения XMP — при каждом изменении фотографии происходит автоматическая запись информации в файл, что замедляет работу диска. Особенно если вы изменяете сразу 20–30 фотографий.
Для отключения автоматической записи зайдите в меню Edit — Catalog Settings (Win) или Lightroom — Catalog Settings и выберите вкладку Metadata. Уберите галочку с пункта Automatically write changes into XMP.
Я рекомендую сохранять данные в XMP вручную после обработки фотосессии. Для этого в разделе Library выберите нужные файлы, зайдите в меню Metadata и выберите Safe Metadata to Files.
Оптимизируйте каталог Lightroom
Lightroom постоянно записывает изменения в файл каталога (файл с расширением .lrcat). Со временем скорость работы с файлом каталога падает, особенно если его объём превышает 10 000 файлов. Накапливаются лишние данные, связанные с удаленными файлами, и ещё какой-то шлак.
Оптимизация каталога ускоряет работу. Для этого зайдите в меню File — Optimize Catalog (Win и Mac) и запустите оптимизацию. Она может занять несколько минут, зависит от объёма каталога.
Выделите больше свободного места на жестком диске
Кеш Lightroom содержит временные файлы и превью фотографий. Однако у компьютера и операционной системы также есть свой кеш, в Windows он называется файлом подкачки.
Чем больше свободного места на диске, тем больше может использоваться для сохранения временных файлов кеша. Когда свободное место заканчивается, часть данных удаляется и заменяется новыми, но проблема в том, что для работы вам могут быть нужны все файлы, которые физически не помещаются на диск.
Профессионалы советуют выделять 25% ёмкости жесткого диска для файла подкачки операционной системы.
P.S
Каждый совет по отдельности поможет ускорить работу Lightroom, а все вместе они должны дать заметный прирост скорости.
Помимо этого, конечно, желательно иметь мощный процессор, достаточно большое количество оперативной памяти, SSD-диск хотя бы в качестве основного (для дополнительного это выйдет достаточно дорого).
Источник: https://fototips.ru/obrabotka/7-sposobov-uskorit-rabotu-lightroom/
