Содержание
- 1 Как узнать характеристики своего компьютера, ноутбука
- 2 Как зайти в свойства системы Windows 7
- 2.1 Как посмотреть параметры компьютера на Windows 7
- 2.2 Как посмотреть параметры компьютера на Windows 8
- 2.3 Как посмотреть параметры компьютера на Windows 10
- 2.4 Программы для просмотра и анализа параметров компьютера
- 2.5 Просмотр параметров через BIOS
- 2.6 Свойства системы в Windows XP
- 2.7 Вкладка «Общие»
- 2.8 Вкладка «Имя компьютера»
- 3 Как посмотреть параметры компьютера, сведения и свойства системы Windows 7
- 3.1 Когда нужны данные о характеристиках и свойствах компьютера
- 3.2 Как узнать параметры системы и сведения о ПК средствами Windows 7
- 3.3 Через «Панель управления»
- 3.4 С помощью утилиты «сведения о системе»
- 3.5 Через «Средство диагностики DirectX»
- 3.6 С помощью диспетчера устройств
- 3.7 Открываем параметры через командную строку
- 3.8 Использование сторонних программ
- 3.9 Piriform Speccy
- 3.10 Everest
- 3.11 SiSoftware Sandra
- 3.12 Aida
- 3.13 ASTRA32
- 3.14 PC Wizard
- 4 Как открыть свойства системы Windows 10
- 4.1 Горячие клавиши для вызова окна со свойствами системы
- 4.2 Текстовая команда для запуска основных свойств системы Windows 10
- 4.3 Через апплет «Выполнить»
- 4.4 Через командную строку
- 4.5 Через меню «Пуск»
- 4.6 Параметры компьютера
- 4.7 Через служебные программы Windows
- 4.8 Значок «Мой компьютер» в Windows 10
- 4.9 Через панель управления
- 4.10 Быстрый вызов панели управления в Windows с клавиатуры
- 4.11 Запуск панели управления Windows 10 через меню Пуск
- 4.12 Открыть свойства системы через панель управления Windows 10
Как узнать характеристики своего компьютера, ноутбука
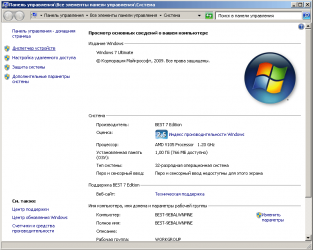
Доброго дня.
Я думаю, что многие при работе за компьютером или ноутбуком сталкивались с безобидным и простым вопросом: «как узнать те или иные характеристики компьютера…».
И должен вам сказать, что вопрос этот возникает достаточно часто, обычно в следующих случаях:
- — при поиске и обновлении драйверов (https://pcpro100.info/obnovleniya-drayverov/);
- — при необходимости узнать температуру жесткого диска или процессора;
- — при сбоях и зависаниях ПК;
- — при необходимости предоставить основные параметры комплектующих ПК (при продаже например или показать собеседнику);
- — при установке той или иной программы и т.д.
Кстати, иногда нужно не только знать характеристики ПК, но и правильно определить модель, версию и пр. Уверен, что в памяти такие параметры никто не держит (а в документах к ПК вряд ли перечислены те параметры, которые можно узнать непосредственно в самой ОС Windows 7, 8 или с использованием спец. утилит).
И так, приступим…
Как узнать характеристики своего компьютера в ОС Windows 7, 8
Вообще, даже без использования спец. утилит достаточно много сведений о компьютере можно получить прямо в Windows. Рассмотрим ниже несколько способов…
Способ №1 — использование служебной программы «сведения о системы»
Способ работает как в Windows 7, так и в Windows 8.
1) Открываете вкладку «выполнить» (в Windows 7 в меню «Пуск») и вводите команду «msinfo32» (без кавычек), жмете Enter.
2) Далее запуститься служебная утилита, в которой можно узнать все основные характеристики ПК: версию ОС Windows, процессор, модель ноутбука (ПК) и т.д.
Кстати, запустить эту служебную утилиту можно и из меню Пуск: Все программы -> Стандартные -> Служебные -> Сведения о Системе.
Способ №2 — через панель управления (свойства системы)
1) Заходите в панель управления Windows и переходите в раздел «Система и безопасность«, затем открываете вкладку «Система«.
2) Должно открыться окно, в котором можно просмотреть основные сведения о ПК: какая ОС установлена, какой процессор, сколько оперативной памяти, имя компьютера и пр.
Для открытия этой вкладки, можно использовать другой способ: просто щелкнуть правой кнопкой мышки по значку «Мой компьютер» и в выпадающем меню выбрать свойства.
Способ № 3 — через диспетчер устройств
1) Переходите по адресу: Панель управления/Система и безопасность/Диспетчер устройств (см. скриншот ниже).
2) В диспетчере устройств можно увидеть не только все комплектующие ПК, но и проблемы с драйверами: напротив тех устройств где не все в порядке, будет гореть желтый или красный восклицательный знак.
Способ №4 — средства диагностики DirectX
Этот вариант больше направлен на аудио- видео- характеристики компьютера.
1) Открываете вкладку «выполнить» и вводите команду «dxdiag.exe» (в Windows 7 в меню Пуск). Затем нажимаете на Enter.
2) В окне средства диагностики DirectX можно познакомиться с основными параметрами видеокарты, модели процессора, количества файла подкачки, версии ОС Windows и пр. параметрами.
Утилиты для просмотра характеристик компьютера
Вообще, подобных утилит достаточно много: как платных, так и бесплатных. В этом небольшом обзоре я привел те, с которыми удобнее всего работать (на мой взгляд они лучшие в своем сегменте). В своих статьях я не раз ссылаюсь на некоторые из (и еще буду ссылаться)…
1. Speccy
Официальный сайт: http://www.piriform.com/speccy/download (кстати, предлагается несколько версий программ на выбор)
Одна из лучших утилит на сегодняшний день! Во-первых, она бесплатная; во-вторых, поддерживает огромное количество оборудования (нетбуки, ноутбуки, компьютеры различных марок и модификаций); в-третьих, на русском языке.
И последнее, в ней можно узнать все основные сведения о характеристиках компьютера: информация о процессоре, ОС, оперативной памяти, звуковых устройствах, температуре процессора и HDD и т.д.
Кстати, на сайте производителя есть несколько версий программ: в том числе и портативная (которая не нуждается в установке).
Да, Speccy работает во всех популярных версиях Windows: XP, Vista, 7, 8 (32 и 64 bits).
2. Everest
Официальный сайт: http://www.lavalys.com/support/downloads/
Одна из самых знаменитых некогда программ в своем роде. Правда сейчас ее популярность несколько спала, и все же…
В этой утилите, вы не только сможете узнать характеристики компьютера, но и кучу нужной и не нужной информации. Особо радует, полная поддержка русского языка, во многих программах такое увидишь не часто. Одни из самых нужных возможностей программы (все их перечислять особого смысла нет):
1) Возможность просмотра температуры процессора. Кстати, об этом уже была отдельная статья: https://pcpro100.info/chem-pomerit-temperaturu-protsessora-diska/
2) Редактирование авто-загружаемых программ. Очень часто компьютер начинает тормозить из-за того, что в автозагрузку прописывается очень много утилит, которые большинство в каждодневной работе за ПК просто не нужны! Про то, как ускорить Windows, был отдельный пост.
3) Раздел со всеми подключенными устройствами. Благодаря нему вы сможете определить модель подключенного устройства, а затем найти нужный драйвер! Кстати, программа иногда подсказывает даже ссылку, по которой можно скачать и обновить драйвер. Очень удобно, тем более, что в нестабильной работе ПК, часто виноваты драйвера.
3. HWInfo
Официальный сайт: http://www.hwinfo.com/
Небольшая, но очень мощная утилита. Информации она может дать не меньше Everest’a, удручает только отсутствие русского языка.
Кстати, если например, взглянуть на датчики с температурой — то помимо текущих показателей, программа покажет максимально допустимые для вашего оборудования. Если текущие градусы близки к максимуму — есть повод задуматься…
Работает утилита очень быстро, информация собирается буквально на лету. Есть поддержка разных ОС: XP, Vista, 7.
Удобно, кстати, обновлять драйвера, утилита внизу публикует ссылку на сайт производителя, экономя ваше время.
Кстати, на скриншоте слева показана суммарная информация о ПК, которая отображается сразу же после запуска утилиты.
4. PC Wizard
Официальный сайт: http://www.cpuid.com/softwares/pc-wizard.html (ссылка на страницу с программой)
Мощная утилита для просмотра множества параметров и характеристик ПК. Здесь можно найти и конфигурацию программ, и сведения о железе, и даже провести тест некоторых устройств: например, процессора. Кстати, стоит еще отметить, что PC Wizard, если вам не нужен, может быстро быть свернут в панели задач, изредка помигивая значками с уведомлениями.
Есть и минусы… Долго загружается при первом запуске ( что-то около пары минут). Плюс иногда программа притормаживает, показывая характеристики компьютера с запаздыванием. Честно, надоедает ждать по 10-20 сек., после того, как нажмешь на любой пункт из раздела статистики. В остальном — нормальная утилита. Если характеристики смотрите достаточно редко — то смело можно использовать!
PS
Кстати, некоторую информацию о компьютере можно узнать в BIOS: например модель процессора, жесткого диска, модель ноутбука и пр. параметры.
Ноутбук Acer ASPIRE. Информация о компьютере в BIOS.
Думаю будет весьма кстати ссылка на статью о том, как войти в BIOS (у разных производителей — разные кнопки входа!): https://pcpro100.info/kak-voyti-v-bios-klavishi-vhoda/
Кстати, какими утилитами для просмотра характеристик ПК пользуетесь?
А у меня на этом сегодня все. Всем удачи!
Источник: https://pcpro100.info/harakteristiki-kompyutera/
Как зайти в свойства системы Windows 7
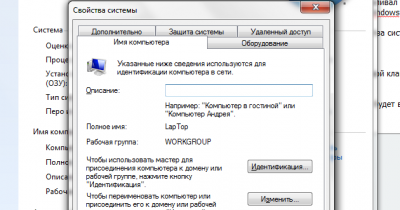
Нередко пользователи компьютерной техники даже не догадываются обо всех возможностях своего устройства. С целью их просвещения написана данная статья.
Далее представлены основные способы того, как посмотреть параметры компьютера: системные и программные.
Причины для ознакомления с параметрами компьютера.
Вопрос о том, каковы параметры определенного компьютера возникают в следующих ситуациях:
- при необходимости осуществить инсталляцию драйверов;
- в случаях, когда нужно протестировать температурный режим комплектующих;
- при возникновении сбоев и «глюков»;
- когда нужно создать грамотное описание устройства для последующей продажи;
- при установке мощного софта/видеоигр и т.д.
Основные способы сходны для современных версий ОС Windows (7-8-10), но все же их нужно рассматривать более подробно.
Как посмотреть параметры компьютера на Windows 7
Начать стоит с простейших способов:
- запуск служебной утилиты «Сведения о системе»;
- просмотр сведений через панель свойств системы;
- через диспетчер устройств;
- через системную утилиту для диагностики DirectX.
Способ №1.
Использовать данную функцию можно в любой операционной системе из перечисленных выше. Нужно для начала войти в «Пуск» или запустить «Выполнить» путем нажатия комбинации клавиш «Win»+«R». Про то, как вызвать командную строку писалось здесь.
Далее в открывшемся окне или в строке поиска «Пуск» нужно вписать: msinfo32. В открывшемся окне можно просмотреть основную информацию о системе и устройствах.
Если по какой-то причине ввести с клавиатуры название утилиты не получается, то нужно добраться до файла запуска по следующему пути:
Способ №2.
Опять же, способ не сложен, поскольку попасть в нужное меню можно, если выбрать «Свойства», нажав ПКМ на значке «Компьютер», что имеется на рабочем столе или, если его нет, то сделать это с пунктом «Компьютер» в «Пуске».
Также добраться до этого раздела свойств можно через «Панель управления», войдя в которую нужно выбрать одноименный значок «Свойства».
Помимо просмотра сведений о ПК в данном пункте можно произвести оценку всей системы, нажав кнопку с соответствующим названием, что даст возможность судить о производительности конкретного устройства.
Способ №3.
Вышеописанный способ позволяет просмотреть лишь общую информацию о компьютере и системе, а более подробно изучить конфигурацию имеющегося оборудования можно, если выбрать в открытом выше меню пункт «Диспетчер устройств».
Как видно на скриншоте, в открывшемся окне можно просмотреть список устройств, подключенных к компьютеру, а при двойном клике по любому из объектов можно изучить более подробную информацию о нем.Способ №4.
А этот способ мало чем отличается от первого, поскольку необходимо ввести название программы, как показано на скриншоте все в те же строки «Пуск» или «Выполнить».
Данный способ также является самым простым при условии установленной версии DirectX (пакет софта).
Если вы хотите узнать характеристики видекарты, то вот отдельная статья.
Как посмотреть параметры компьютера на Windows 8
Часть вышеописанных способов работает и для Windows 8, но существует в данной версии ОС и другие функции:
- меню «Параметры» открывается через всплывающую панель, скрывающуюся в правой части экрана рабочего стола;
- также раздел «Параметры ПК» может быть добавлен на начальный экран системы, где для этого нужно вначале воспользоваться поисковой строкой (аналогична той, что в «Пуск» 7 версии), ввести в нее название, показанное на скриншоте, а потом через щелчок ПКМ выбрать пункт добавления
Как посмотреть параметры компьютера на Windows 10
Самая новая ОС, по сути, отличается лишь тем, что доступ во все нужные нам меню размещается в одном месте. Достаточно нажимать ПКМ на значке «Пуск», чтобы открыть контекстное меню, а дальше выбрать:
- вышеописанный «Диспетчер устройств», сам по себе работающий идентично предыдущим версиям ОС;
- меню «Система».
Если же, к примеру, нужно подробнее изучить информацию о графическом адаптере, установленном на конкретном компьютере с Windows 10, то следует кликнуть ПКМ на пустом месте рабочего стола и далее действовать, как показано на скриншотах.
Программы для просмотра и анализа параметров компьютера
Выше подробно описано, где посмотреть параметры компьютера, если пользоваться исключительно системными средствами, но еще более подробное описание основных пунктов можно получить посредством установки специального программного обеспечения. На сегодняшний день таких программ очень много и многие из них совершенно бесплатно предоставляются разработчиками для некоммерческого использования на домашних ПК.
ТОП-3 софта для просмотра и оценки параметров ПК:
- Speecy – эффективная утилита, обладающая сразу тремя значимым преимуществами: совершенно бесплатна, имеет русскую локализацию и, что самое главное, знает практически все существующее оборудование вне зависимости от производителя и модели. Также с ее помощью можно следить за температурным режимом, использованием встроенной памяти и т.д. Подходит она для всех указанных ОС.
- Everest (AIDA) – наиболее известная утилита, если сравнивать с аналогичными, но немного утерявшая со временем свою популярность. Помимо основного набора функций, которые характерны данному софту, в ней можно: контролировать температуру, редактировать список автозагрузки, изучать полную информацию о внешних устройствах.
- HWInfo – мощная утилита, которая может насторожить лишь тем, что не переведена на русский язык. Но, при этом имеет она ряд преимуществ, которые являются предметом зависти для аналогов: не простой контроль температуры, а еще и с предоставлением предельно допустимых значений для каждого из оцениваемых комплектующих. Когда речь идет о том, чтобы подобрать драйвера к установленным запчастям и внешним подключенным устройствам, то HWInfo сразу же указывает ссылки на сайты производителей данных комплектующих, чем значительно упрощает задачу по настройки ОС после ее установки.
Просмотр параметров через BIOS
Данный способ не является особо эффективным, но, если, к примеру, нет возможности запустить систему, то всегда можно посмотреть некоторые параметры в BIOS. Для этого еще при включении компьютера нужно в первом же окне нажать нужную кнопку. Ниже приведен список кнопок для основных производителей ПК и ноутбуков.
Есть отдельная статья на тему как зайти в bios на разных компьютерах.
Выше приведено подробное описание способов проверки параметров ПК. Необходимо следовать инструкциям, а затем правильно выполнять настройку или установку программного обеспечения, чтобы оно соответствовало полученным данным.
Источник: http://it-increment.ru/windows/kak-posmotret-parametry-kompyutera.html
Свойства системы в Windows XP
Основные конфигурационные параметры, влияющие на работу Windows, можно изменить в одном окне, которое называется Свойства системы.
Для того чтобы открыть это окно, щелкните на кнопке Пуск, щелкните правой кнопкой мыши на значке Мой компьютер и выберите команду Свойства.
Другой вариант – перейдите в окно Панель управления, щелкните на значке Производительность и обслуживание, а затем на значке Система. При этом откроется окно Свойства системы, показанное на следующем рисунке.
Как видите, в этом окне расположено несколько вкладок, которые мы рассмотрим подробнее в следующих разделах.
Вкладка «Общие»
Это вкладка выбирается по умолчанию при открытии окна Свойства системы. В окне вкладки представлено три поля.
- В поле Система содержатся данные о версии используемой операционной системы и номере установленного сервисного обновления (Service Pack).
- В поле Пользователь содержатся регистрационные сведения, которые были введены пользователем в процессе установки операционной системы.
- В поле Компьютер находится краткая информация о компьютере, в частности указан тип используемого процессора и установленный объем оперативной памяти, а также рабочая частота процессора.
Вкладка «Имя компьютера»
В полях данной вкладки содержатся полное имя компьютера (по этому имени происходит идентификация компьютера в сети), а также имя рабочей группы или домена, к которым принадлежит компьютер.
В поле Описание по желанию можно ввести имя с описанием характера задач, выполняемых компьютером (например «Мой домашний ноутбук»).
При щелчке на кнопке Идентификация открывается окно Мастер сетевой идентификации. С помощью данного мастера компьютер подключается к локальной сети. Процедура подключения выполняется в пошаговом режиме в соответствии с появляющимися на экране рекомендациями.
Источник: https://ichudoru.com/kak-zayti-v-svoystva-sistemy-windows-7/
Как посмотреть параметры компьютера, сведения и свойства системы Windows 7

В системных сведениях хранится информация об аппаратных комплектующих компьютера — процессоре, видеокарте, жёстком диске, а также о программных компонентах. Вы можете посмотреть версию Windows, объём оперативной памяти, индекс производительности ПК и другие данные, используя стандартные программы ОС или сторонний софт.
Когда нужны данные о характеристиках и свойствах компьютера
Чтобы компьютерная программа работала, система должна отвечать требованиям разработчика. Одни программы прекрасно работают с Windows 7 32-bit и объёмом оперативной памяти 2 Гб, а другие требуют минимум 4 ГБ «оперативки» и версию Windows 7 64-bit. Знание системных параметров пригодится в следующих случаях:
- при покупке нового компьютера для оценки производительности;
- при установке программ и игр, обновлении драйверов;
- при продаже ПК для информирования покупателей;
- для коррекции сбоев в работе системы;
- для ремонта ПК при замене аппаратных компонентов.
Как узнать параметры системы и сведения о ПК средствами Windows 7
Существует 6 способов получить сведения о системе средствами Windows — среди них вы найдёте простые методы для начинающих и более трудоёмкие для опытных пользователей.
Через «Панель управления»
Простейший способ получить информацию о свойствах и производительности Windows — с помощью Панели управления:
- Откройте «Пуск» — кнопка слева внизу экрана.
- Найдите пункт «Компьютер» и кликните по нему правой кнопкой.
- Выберите «Свойства».
Нажмите правой кнопкой мыши на пункт «Компьютер»
Вызвать окно «Система» можно, нажав сочетание клавиш Win+Pause.
Откроется окно «Система» с информацией о версии Windows, процессоре и оперативной памяти ПК. Также вы увидите индекс производительности от 1 до 10 — чем больше значение, тем лучше работает компьютер. Нажмите на кнопку индекса, чтобы получить детальную информацию о производительности жёсткого диска, процессора, оперативной памяти и графического контроллера.
Информация о производительности компьютера
Индекс производительности удобно использовать при покупке ПК для сравнения различных моделей в магазине.
С помощью утилиты «сведения о системе»
в окне служебной программы windows «сведения о системе» вы найдёте информацию о процессоре, версии bios и сборке windows, проверите работу аппаратных ресурсов пк — cd-rom, системной платы, видеокарты и других, а также посмотрите наличие ошибок в действии программ и драйверов. чтобы открыть сведения о системе:
- откройте «пуск».
- в поисковой строке начните набирать запрос «сведения о…».
- выберите пункт «сведения о системе».поиск через поисковую строку меню
- вы увидите три категории: «программная среда», «компоненты» и «аппаратные ресурсы». каждая категория для удобства пользователя разбита на подпункты, содержащие ключевую информацию.переход в сведения о системе через команду msinfo32
меню «сведения о системе» можно открыть с помощью команды «выполнить». для этого нажмите на клавиатуре сочетание win+r, введите «msinfo32» без кавычек и нажмите enter.данные разделены по категориям
Через «Средство диагностики DirectX»
Средство диагностики DirectX предназначено для информирования пользователей об установленных драйверах и проверки их работоспособности. Чтобы открыть диагностику DirectX:
- Нажмите «Пуск» и выберите пункт «Выполнить». Либо нажмите на клавиатуре комбинацию Win+R.Нажмите, чтобы открыть окно запуска программ
- В открывшемся окошке введите «dxdiag» без кавычек.
- Нажмите «ОК».Введите команду dxdiag
- Подождите, пока средство диагностики обновит информацию.
- Вверху окна вы увидите вкладки «Система», «Экран», «Звук», «Ввод». Откройте каждую и отыщите необходимую информацию. Сведения можно сохранить в виде текстового файла, нажав соответствующую кнопку внизу окна.Число вкладок зависит от количества подключенных мониторов и звуковых устройств
С помощью диспетчера устройств
Продвинутым пользователям будет полезно заглянуть в «Диспетчер устройств», где отображается информация обо всех комплектующих к ПК и драйверах для них. Для входа в Диспетчер:
- Откройте «Пуск».
- Выберите «Панель управления».
- Найдите и откройте «Диспетчер устройств».Древовидная структура позволяет легче ориентироваться в категориях
Просматривая информацию об аппаратных ресурсах, обращайте внимание на поле «Состояние устройства» — там вы увидите, есть ли неполадки в работе.
Открываем параметры через командную строку
Протестируйте производительность компьютера, воспользовавшись командной строкой. Для этого:
- Нажмите «Пуск».
- Начните вводить в строку поиска «Командная».
- Выберите пункт «Командная строка».
- В открывшемся окне введите «winsat cpu -v» без кавычек.Командная строка находится в стандартных средствах Windows
- Программа проведёт тестирование и отобразит результаты: оценку быстродействия системы, число ядер процессора, объем памяти, размер кэша и другие.Результаты тестирования компьютера
Свойства системы можно просмотреть без входа в Windows. Часть информации хранится в BIOS и доступна для просмотра при включении компьютера.
BIOS — встроенная в материнскую плату программа, связующая между операционной системой и аппаратными ресурсами ПК. Обеспечивает корректную работу компьютера.
Информация о процессоре и тест памяти
Чтобы получить информацию о ПК в BIOS, при загрузке нажмите Pause break и спишите интересующие параметры. Затем нажмите Esc, чтобы продолжить запуск Windows.
Использование сторонних программ
Воспользуйтесь приложениями сторонних разработчиков, если стандартные приложения Windows не позволяют найти нужную информацию о компьютере и системе.
Piriform Speccy
Главное окно программы с системной информацией
Speccy — бесплатная русскоязычная утилита для просмотра системных параметров. На официальном сайте производители предлагают несколько модификаций программы, в том числе, портативную, работающую без установки.
Утилита позволяет получить сведения о модели процессора, объёме и частоте оперативной памяти, сборке операционной системы, а также о звуковых и видеоустройствах, жёстком диске и прочих. Выбрав наименование комплектующих в левом меню, вы можете просмотреть подробные характеристики. Сведения можно сохранить и распечатать, воспользовавшись меню «Файл».
Everest
Результат тестирования системы Windows с помощью программы Everest
Everest проводит детальную диагностику компьютера и предоставляет пользователю подробный отчёт в двух форматах — html и txt. Открыв программу, в левой части окна вы увидите меню с древовидной структурой, наиболее любопытный пункт которого – «Тест». Вы можете протестировать работоспособность памяти в режимах чтения, записи и копирования, а также производительность процессора. Чтобы запустить тесты, воспользуйтесь меню «Сервис» в верхней части окна программы.
SiSoftware Sandra
Для диагностики компьютера используйте пункт «Инструменты»
Аналитическая утилита SiSoftware Sandra поддерживает русский язык и проводит полную диагностику ПК. Ключевые возможности:
- просмотр температуры процессора;
- редактирование автозагрузки программ при запуске Windows;
- информирование и поиск драйверов для подключённых устройств.
Для запуска диагностики в главном окне программы откройте пункт «Инструменты» и нажмите «Анализ и рекомендации». Программа проведёт анализ неполадок и даст список рекомендаций для улучшения работоспособности ПК, часть из которых можно выполнить сразу.
Aida
Результат тестирования устройства с помощью Aida
Программа Aida тестирует производительность компьютера во всех аспектах:
- процессор;
- сетевые подключения;
- диски;
- память;
- температура и напряжение вентиляторов;
- внешние устройства;
- программное обеспечение.
Ключевая особенность — стресс-тесты ПК для выявления неполадок надёжности.
Для начала тестирования в главном окне выберите «Сервис» и нажмите «Тест стабильности системы». По итогам тестирования вы увидите температурные графики аппаратных ресурсов, данные о загрузке и частоте тактов процессора.
Информация о свойствах памяти компьютера
Мощное приложение с системной информацией. Ключевой недостаток — нет русскоязычной версии. Отображает сведения о температуре ПК в сравнении с максимально допустимыми значениями. В главном окне собрана суммарная информация о конфигурации и работе системы.
ASTRA32
Тестирование жестких дисков компьютера
ASTRA32, помимо отображения характеристик компьютера, предлагает пользователям функцию автопоиска устройств, для которых в системе отсутствуют драйвера. Также позволяет провести проверку винчестеров на надёжность. Сведения, которые даёт утилита:
- процессор;
- жёсткие диски;
- материнская плата;
- модули памяти;
- CD/DVD-Rom;
- чипсет;
- версия BIOS;
- USB-устройства;
- сетевая, звуковая и видеокарта.
Программа также позволяет оперативно установить обновления драйверов.
PC Wizard
Сведения о мониторе компьютера
PC Wizard — бесплатная утилита для определения конфигурации компьютера. Собирает информацию обо всех устройствах, подключённых к ПК, проводит тестирование производительности. Преимущества — возможность работы из трея на панели задач и отображение важных уведомлений. Недостатки — длительная загрузка, запоздалое отображение сведений.
Существует множество способов получить сведения о компьютере и Windows 7. Если стандартные средства не позволяют отыскать интересующую информацию, воспользуйтесь сторонними программами, позволяющими детально протестировать систему.
- Дарья Волкова
- Распечатать
Источник: https://www.2dsl.ru/programms/10403-kak-uznat-parametryi-kompyutera-i-sistemyi-windows-7-podrobnyie-instruktsii.html
Как открыть свойства системы Windows 10
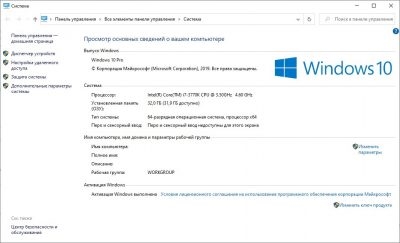
Свойства системы Windows
От версии к версии в операционных системах Windows изменяется интерфейс. Пользователю приходится привыкать к новому интерфейсу, что порой приводит к затруднениям в настройке системы. Однако на фундаментальном уровне, все ОС от Майкрософт ничем разительно не отличаются. И все настройки можно легко находить в любой версии Windows. Рассмотрим это на примере открытия окна свойств системы в Windows 10.
Горячие клавиши для вызова окна со свойствами системы
Win+Pause/Break — комбинация клавиш вызывает свойства системы в любой версии Windows от XP до Windows 10. Самый простейший и быстрый способ.
Открытие свойств системы с помощью комбинации клавиш
Всего две клавиши на клавиатуре. В некоторых моделях ноутбуков придется дополнительно зажать клавишу Fn, поскольку Pause там вынесена в дополнительную функцию на клавише Break.
Текстовая команда для запуска основных свойств системы Windows 10
Возможно кому-то покажется гораздо сложнее предыдущего способа. Возможно покажется бесполезной. Однако бывают ситуации, когда невозможно нажать комбинацию клавиш. Например при удаленном подключении к компьютеру использование горячих клавиш может быть недоступно.
Через апплет «Выполнить»
В таком случае можно запустить просмотр основных сведений о компьютере с помощью командной строки или апплета «Выполнить…». Последний можно открыть через меню Пуск, либо комбинацией клавиш Win+R.
Наберите команду:
control /name microsoft.system
Команда для открытия свойств системы windows
Запомнить ее несложно и в крайней ситуации она сработает в любой версии Windows, за исключением XP. В 10-й версии системы работает, наверняка будет работать еще во многих последующих. Это может быть гораздо быстрее, чем разыскивать куда убрали разработчики доступ к свойствам системы на этот раз. Эту команду можно еще упростить и набирать просто
control system
Через командную строку
Та же самая команда вводится через командную строку Windows 10. Ее в свою очередь тоже можно вызвать через апплет «выполнить» набрав cmd
Через меню «Пуск»
Через Пуск можно открыть свойства системы в Windows10 несколькими способами. Я считаю все их неудобными, однако они есть и наше руководство было бы неполным, если бы мы их упустили.
Параметры компьютера
Такой вариант появился только в Windows 10. Нечто похожее имеется и в Windows 8, однако там параметры запускаются из другого места.
https://www.youtube.com/watch?v=AsL0eEjyVEs
Открыть свойства системы в Windows 10
Итак, нажимайте Пуск > Параметры > Система > О системе > Сведения о системе
Через служебные программы Windows
В этом случае последовательность кликов будет другой
Пуск > Все приложения > Служебные-Windows > Этот компьютер > в диалоговом окне вызываемом правой кнопкой мыши «Свойства»
Значок «Мой компьютер» в Windows 10
Наверняка многие помнят, что в предыдущих версиях на рабочем столе располагался значок «Мой компьютер». И в контекстном меню этого значка и был пункт «Свойства». Так вот в этом способе мы используем тот же самый значок. Мы можем просто вытащить его на рабочий стол с Drag-n-Drop и открывать свойства компьютера через его контекстное меню.
Этот значок конечно отличается от того самого «Мой компьютер», поскольку в Windows 7 и более ранних версиях это был не ярлык, а специальный значок. Теперь же мы можем лишь создать ярлык на него из-за чего в контекстном меню можно увидеть два пункта «Свойства». Второе — это лишь свойства ярлыка, поэтому нужен первый.
Через панель управления
Свойства системы можно открыть и через панель управления. Которую тоже можно запустить двумя способами.
Быстрый вызов панели управления в Windows с клавиатуры
Мой любимый способ с помощью команды через апплет «Выполнить…» Можно также набрать эту команду и в консоли.
Быстрый запуск панели управления Windows
Этот метод открытия панели управления работает в Windows 10, однако он подходит для любой версии Windows.
Запуск панели управления Windows 10 через меню Пуск
Кликайте в меню следующие пункты:
Пуск > Все программы > Служебные-Windows > Панель Управления
Открыть свойства системы через панель управления Windows 10
В панели управления нужно открыть «Система и безопасность» затем кликнуть основной пункт «Система» либо подпункт «Просмотр объема ОЗУ и скорости процессора»
Открытие свойств системы Windows 10 через панель управления
Источник: https://answit.com/kak-otkryit-svoystva-sistemyi-windows-10/
