Содержание
- 1 Вход в Boot Menu на ноутбуке и компьютере. Быстрая загрузка с флешки или диска
- 1.1 Boot Menu: как открыть и использовать?
- 1.2 Boot Menu в Windows 10, Windows 8 и 8.1. Несколько нюансов
- 1.3 Boot Menu на ноутбуках ASUS
- 1.4 Загрузочное меню на ноутбуках Acer
- 1.5 Как войти в Boot Menu на ноутбуке Lenovo?
- 1.6 Клавиша для вызова меню на ноутбуках HP
- 1.7 Клавиши для вызова Boot Menu на ПК (для материнских плат) и других ноутбуках
- 2 Complete Fix: Lenovo Stuck in Boot Loop Error in Windows 7/8/10
- 2.1 How to: fix Lenovo stuck in boot loop problem
- 2.2 Way 1: Unplug all external devices and perform a hard reset
- 2.3 Way 2: Run Lenovo Diagnostics tools
- 2.4 Way 3: Reset the BIOS to default settings
- 2.5 Way 4: Automatic Repair
- 2.6 Way 5: Repair your boot sector or BCD
- 2.7 Command Prompt – Bootrec.exe tool
- 2.8 AOMEI Partition AssistantStandard
- 2.9 Way 6: Reset your PC to factory settings
- 3 Как зайти в Boot Menu на ноутбуке и компьютере?
- 4 Как зайти в Boot Menu на компьютере: таблица
- 4.1 Выбор загрузочных устройств в BIOS или в Boot Menu: отличия между двумя способами
- 4.2 Отключение функции быстрого запуска в Windows 10, Windows 8.1, Windows 8
- 4.3 Как вызвать Boot Menu на настольном компьютере: таблица
- 4.4 Boot Menu ASUS
- 4.5 Boot Menu Lenovo
- 4.6 Boot Menu HP
- 4.7 Boot Menu Acer
- 4.8 Boot Menu Samsung
- 4.9 Boot Menu Sony
- 4.10 Как зайти в загрузочное меню на ноутбуке: таблица
- 4.11 Выводы статьи
- 5 Как войти в Boot menu — загрузочное меню
Вход в Boot Menu на ноутбуке и компьютере. Быстрая загрузка с флешки или диска

Boot Menu можно вызвать при включении компьютера, или ноутбука нажав на соответствующую клавишу. Клавиша для вызова Boot Menu (оно же меню загрузки) зависит от производителя ноутбука, или материнской платы вашего ПК. Если вы уже входили в BOIS, то меню загрузки вызывается примерно так же. Более того, это меню относится к системе BIOS (UEFI). Этот всего лишь функция.
На самом деле, это очень полезная штука. Загрузочное меню – это окно, в котором можно выбрать устройство для загрузки компьютера. Например, выбрать в меню CD/DVD привод, и загрузить компьютер с загрузочного диска. Или загрузится с флешки. Вы наверное знаете, что для установки, или восстановления Windows, проверки компьютера на вирусы с Live CD, или для запуска других программ, нужно загружать компьютер, или ноутбук с загрузочного диска, или флешки.
Да, можно зайти в BIOS и выставить загрузку с необходимого накопителя. Но дело в том, что компьютер будет всегда загружаться с этого накопителя, пока вы снова не зайдете в BIOS и не поменяете порядок загрузки. А это даже плохо, так как для той же установки Windows нужно загрузится с диска, или флешки всего один раз.
И у многих даже возникают проблемы, когда в процессе установки, после первой перезагрузки компьютер снова загружается с диска, или USB-накопителя, и установка Windows не продолжается (если снова нажать любую клавишу в момент загрузки). А Boot Menu позволяет выполнить загрузку с определенного накопителя только один раз. Когда это необходимо.
В дальнейшем компьютер будет загружаться с жесткого диска, или SSD накопителя.
Boot Menu: как открыть и использовать?
В двух словах, как все это работает. Вставляем загрузочный диск в привод компьютера, или подключаем флешку в USB порт. Перезагружаем компьютер, или ноутбук, и сразу при включении нажимаем (несколько раз) на необходимую кнопку (какую конкретно, читайте ниже). Откроется небольшое окно, в котором выбираем нужно нам устройство для загрузки. Чаще всего это CD/DVD привод, USB-накопитель, или внешний HDD. Идет загрузка компьютера с выбранного устройства. Если загрузочный накопитель был записан правильно.
Осталось только выяснить, какая клавиша вызывает Boot Menu на вашем ноутбуке, или стационарном компьютере. В большинстве случаев, это клавиши: F12, F11, Esc. Часто, клавиша для входа в BIOS и Boot Menu отображается на заставке, которая появляется при включении компьютера. Для примера, ПК на материнской плате MSI:
Как видите, у меня загрузочное меню открывается по нажатию на клавишу F11. Это новая материнская плата MSI. Само меню выглядит вот так:
Так как клавиша зависит от производителя материнской платы, или ноутбука, то ниже я рассмотрю разные варианты входа в меню загрузки для отдельных производителей этих самых ноутбуков и материнских плат. Но сначала разберемся с некоторыми нюансами в Windows 10 и Windows 8.
Boot Menu в Windows 10, Windows 8 и 8.1. Несколько нюансов
Если у вас установлена Windows 7, то все сразу должно получится. А вот для входа в Boot Menu на компьютере с установленной Windows 10, или Windows 8 (8.1), скорее всего понадобится выполнить несколько дополнительных действий.
Все дело в том, что выключив компьютер, или ноутбук на этих операционных системах, он не совсем выключается. Это сделано для быстрой загрузки при повторном включении. Поэтому, загрузочное меню может не открыться.
Если у вас не открывается Boot Menu, то попробуйте сделать следующее:
- Перезагрузите компьютер и нажмите необходимую клавишу. Сделайте именно перезагрузку, а не выключение и включение.
- В Windows 8 попробуйте зажать клавишу Shift и выключите компьютер удерживая эту клавишу. Затем включите компьютер и нажмите клавишу для входа в Boot Menu.
Если это не помогло, то нужно отключить быстрый запуск. Делаем так (на примере Windows 10):
- Откройте Панель управления\Все элементы панели управления\Электропитание. Или нажмите правой кнопкой мыши на значок батареи и выберите «Электропитание».
- Слева нажмите на пункт «Действия кнопок питания».
- Нажмите на ссылку «Изменение параметров, которые сейчас недоступны».
- Уберите галочку возле пункта «Включить быстрый запуск» Сохраните изменения.
- Перезагрузите ноутбук и попробуйте зайти в загрузочное меню.
Надеюсь, все получилось.
Boot Menu на ноутбуках ASUS
На моем не очень новом ноутбуке ASUS (модель K56CM) для входа в Boot Menu нужно нажимать клавишу Esc. Если Esc не работает, попробуйте нажать F8, или F9.
Само загрузочное меню выглядит вот так:
Как видите, у меня там три устройства. А это значит, что я могу загрузить свой ноутбук ASUS с SSD накопителя (по умолчанию), флешки (она уже подключена к ноутбуку) и DVD привода. Просто выбираем необходимый вариант и пойдет загрузка. Если выбрать «Enter Setup», то откроется BIOS.
Загрузочное меню на ноутбуках Acer
Если вас ноутбук производителя Acer, то сразу при включении нажимайте клавишу F12.
Но, Boot Menu на Acer может не работать. Его нужно активировать в настройках BIOS, в которые можно зайти нажав клавишу F2. Там нужно найти пункт «F12 Boot Menu» и включить его (поставить Enabled). Находится эта настройка на вкладке «Main».
Не забудьте сохранить настройки БИОС.
После перезагрузки и нажатия на клавишу F12 должно открыться необходимое нам меню загрузки.
Как войти в Boot Menu на ноутбуке Lenovo?
Используйте клавишу F12 при включении ноутбука. Практически на всех ноутбуках от Lenovo используется именно эта клавиша.
Или используйте специальную кнопку (со стрелочкой). Если она есть на вашем ноутбуке.
Само меню загрузки выглядит примерно вот так:
С ноутбуками Lenovo разобрались.
Клавиша для вызова меню на ноутбуках HP
У этого производителя есть небольшая хитрость. Сейчас расскажу.
Чтобы зайти в Boot Menu на ноутбуке HP нужно нажать на клавишу Esc. Но меню не откроется. Нужно еще нажать на F9 в меню запуска.
После этого должно отобразится окно с разными вариантами для загрузки ноутбука.
Клавиши для вызова Boot Menu на ПК (для материнских плат) и других ноутбуках
В последнем разделе этой статьи я хочу собрать информацию, которая пригодится вам при вызове загрузочного меню на стационарных компьютерах с разными материнскими платами и ноутбуках, о которых я не написал выше.
Материнские платы:
- MSI – клавиша F11
- ASUS – F8
- Gigabyte – F12
- Intel — Esc
- AsRock — F11
Ноутбуки:
- Boot Menu на ноутбуке DEL вызывается клавишей – F12
- Toshiba — F12
- Samsung — Esc
- Sony Vaio – F11
- Packard Bell – F12
Источник: https://prostocomp.net/oborudovanie/vxod-v-boot-menu-na-noutbuke-i-kompyutere-bystraya-zagruzka-s-fleshki-i-diska.html
Complete Fix: Lenovo Stuck in Boot Loop Error in Windows 7/8/10
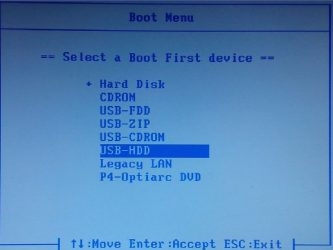
My computer is Lenovo G50 with Windows 10. It got stuck in boot loop after my windowsupdated yesterday. It has a black screen with an error message saying: InstallWindows. Windows could not complete the installation. To install Windows on thiscomputer, restart the installation. When pressing OK or X boots and repeats theerror message. I was able to get into Windows 10 Boot menu by pressing reset button.I tried to start in Safe Mode, but an error occurred: Can’t install Windows in SafeMode. Any help would be appreciated, thanks.
How to: fix Lenovo stuck in boot loop problem
Except for this situation mentioned in the Scenario, you may encounter other Lenovo problems stuck on boot menu or black screen; you getting a Preparing Automatic Repair error message; or getting stuck while diagnosing; or stuck in a blue screen; even Lenovo laptop randomly restarts, etc. In this article, you can refer to the following 6 ways to fix Lenovo laptop/desktop boot loop problem.
♦ Way 1: Unplug all external devices and perform a hard reset
♦ Way 2: Run Lenovo Diagnostics tools
♦ Way 3: Reset the BIOS to default settings
♦ Way 4: Automatic Repair
♦ Way 5: Repair your boot sector or BCD
♦ Way 6: Reset your PC to factory settings
Way 1: Unplug all external devices and perform a hard reset
Some hardware may be interfering with the Windows normal boot process. please unplugall devices from your computer, including Printers, Scanners, Media Card Readers,Small Media cradles (iPod, PDA, MP3 player, etc.), Digital Cameras and VideoRecorders, USB storage devices, CDs or DVDs.
Then take out the battery for a few seconds if you're using a laptop, then plug it in, and reboot the computer. If you can't take out your battery from the computer, you can press the Power key for about 10 seconds to force a shut down, then press the SHIFT key when turn it on, it works to boot. But this way is not recommended due to the hard reboot operation may cause data loss.
Way 2: Run Lenovo Diagnostics tools
Lenovo has built-in diagnostics tools named Lenovo Solutions Center,which is a test and troubleshooting tool developed to scan your computer regularly looking for issues and helps you to resolve these issues in Lenovo computers running on Windows 7, 8, 8.1, and 10 OS.
It will scan your hardware, updated software, and learn from hints and tips to achieve maximum performance for your system. You could press F12/F11/F10/F9/F2/F1 while booting to enter boot menu, find Lenovo Diagnostics (built-in Lenovo Solution Center) to test your hard drive, and other things. If the hard drive has some issues, fix it. Otherwise,maybe you have to change a new hard drive for your Lenovo computer.
Way 3: Reset the BIOS to default settings
If you set the first boot device is other device not the system hard drive, thecomputer will stuck in boot loop problem. To reset the BIOS, you have to restartyour Lenovo computer, tap F2 or other key to enter BIOS, thenfollow the tips to load default settings. Save your changes and Press ESC to exit the BIOS.
Way 4: Automatic Repair
Automatic Repair will automatically repair your operating system issues; you couldfollow these steps to solve:
1. Boot from Windows 7/8/10 installation disc and press any key to continue.
2. Then navigate to Repair your computer ->Troubleshoot->Advanced options ->Automatic Repair.
3. Wait for the result of the automatic repair and follow the instructions to solveLenovo stuck in boot loop.
Way 5: Repair your boot sector or BCD
The boot sector or BCD file is corrupted or missing will cause the Lenovo laptopstuck in boot loop problem. There are two ways to fix: command prompt and AOMEI Partition Assistant Standard.
Command Prompt – Bootrec.exe tool
If you have a Windows installation disc, you could do this:
1. Please boot from the Windows 7/8/10 installation disc,
2. Then go Repair your computer ->Troubleshoot ->Advanced options ->Command Prompt.
3. Input the following commands and execute one by one:
- BOOTREC /FIXMBR
- BOOTREC /FIXBOOT
- BOOTREC /SCANOS
- BOOTREC /REBUILDBCD
AOMEI Partition AssistantStandard
If you do not have a Windows 7/8/10 installation disc. AOMEI Partition Assistant Standard will help you. It is a freeware for you to manage your disk partitions in Windows XP/Vista/7/8/8.1/10. With it, you can create a bootable device, which can help you fix boot sector and BCD file easily.
Free download it on a working computer and refer to the following instruction.
1. Connect your USB flash drive to the normal computer, install and open the software. Then, choose Make Bootable Media.
2. Choose USB Boot Device to create a bootable USB. Click Proceed and follow the next pro
3. Then boot your Lenovo PC which trump in boot loop issue from the bootablemedia.
4. Open AOMEI Partition Assistant Standard on the desktop, right-click the systemdisk you want to repair and choose Rebuild MBR.
5. Choose the MBR type for your current Windows operating system.Hit OK.
6. Click Apply and Proceed to commit the operation.
The Lenovo stuck in boot loop problem should be solved. Besides, you could checkerrors for your hard drive with Surface Test or Check Partition function with this freeware, then fix it. Or use CHKDSK to checkerrors. By the way, you could upgrade to the advanced edition of the software — AOMEI Partition Assistant Professional is capable of cloning MBR disk to GPT, converting dynamic disk into basic without data loss and so on.
Way 6: Reset your PC to factory settings
If all the above ways does not work, reset your PC to factory settings or reinstallthe Windows operating system might be the ultimate way to fix Lenovo stuck in bootloop issue, here it is (reset PC to factory settings):
1. Click Power button, and then hit F9 or other keysimultaneously to go Automatic Repair program.
2. Choose Advanced Options -> Troubleshoot -> Reset this PC.
The steps to reinstall Windows operating system:
1. Restart your PC. Press F2, F9, F10, Del or Escto enter your BIOS to set your PC boot from the installation USB stick or DVD drive.Save the changes of the settings.
2. Insert your installation USB stick or DVD drive and restart your PC. Now your PCshould now boot into the Windows Setup program.
3. Choose language, time and currency format and input method, and click Next.
4. Press Install Now button. Then follow the steps to reinstalloperating system.
After resetting this PC or reinstalling OS, the Lenovo stuck in boot loop problemwill be solved.
Источник: https://www.diskpart.com/articles/lenovo-stuck-in-boot-loop-5740.html
Как зайти в Boot Menu на ноутбуке и компьютере?

Хотите загрузить компьютер с флешки или диска? Для этого не обязательно заходить в настройки BIOS. Особенно, если Вы в этом мало что понимаете. Ведь есть более простой способ. В данном случае достаточно зайти в Boot Menu и изменить приоритет загрузки устройств. Делается это секунд за 10.
Что обычно делают пользователи, чтобы переустановить Windows? Как правило, записывают лицензионную цифровую копию на загрузочную флешку через UltraISO, а потом выполняют настройку BIOS для загрузки с флешки. В принципе, это не трудно, но есть вариант попроще – вызов Boot Menu. Что это? Boot Menu (или бут меню) – это крайне полезная опция BIOS. С ее помощью можно быстро настроить приоритет загрузки устройств. Проще говоря, запуск Boot Menu вызывает небольшое окошко, в котором можно сразу поставить флешку (или DVD-диск) на первое место, а жесткий диск – на второе. При этом заходить в BIOS не потребуется.
Кроме того, изменение настроек в Boot Menu не влияет на параметры BIOS. То есть, данная опция срабатывает единожды – на одно включение. А когда Вы перезагрузите ПК, Windows будет загружаться с жесткого диска (как обычно). Если снова нужно будет запустить установку Виндовс с флешки – вызываете Boot Menu еще раз.
Если помните, то при изменении настроек в BIOS, необходимо было еще раз заходить в него и менять приоритет загрузки устройств назад (т.е. ставить жесткий диск на первое место). А в случае с Бут Меню этого делать не нужно.
Как открыть Boot Menu? Очень просто – щелкнуть при загрузке Windows одну клавишу. Какую именно? Это зависит от:
- версии BIOS;
- материнской платы;
- модели ноутбука.
То есть, ситуация точно такая же, как и с BIOS. К примеру, чтобы включить BIOS на ноутбуке, нужно было нажимать кнопку Del или F2, а для открытия Boot Menu надо щелкать другую.
Чаще всего это Esc или F12. Хотя, как упоминалось выше, на разных ПК кнопка вызова Boot Menu может отличаться.
Поэтому ниже мы рассмотрим, как запустить Boot Menu на популярных марках ноутбуков и персональных компьютеров.
Как включить Boot Menu на ноутбуках Lenovo
У владельцев ноутбуков Lenovo никаких трудностей быть не должно. Ведь Boot Menu на Lenovo запускается очень просто – клавишей F12 при загрузке Windows.
Плюс на корпусе многих моделей есть специальная кнопка с изогнутой стрелочкой. Можете нажать ее, если хотите выбрать доп. варианты загрузки.
Как открыть Boot Menu на Asus Здесь сразу стоит отметить, что существуют материнские платы Asus (устанавливаются на ПК) и ноутбуки этой марки. Запустить Boot Menu на компьютере с мат. платой Asus проще простого – надо нажать клавишу F8 при его загрузке (в то же время, когда Вы обычно выполняете вход в BIOS).
А с ноутбуками Asus имеется небольшая путаница. Вроде бы производитель один и тот же, а кнопок для запуска Boot Menu несколько. Ведь запуск Boot Menu на ноутбуках Asus осуществляется с помощью одной из двух клавиш: Esc; F8. Чаще всего это кнопка Esc, хотя может быть и F8.
Впрочем, клавиш всего 2, поэтому Вы быстро разберетесь, какая именно отвечает за запуск Boot Menu на вашем ноутбуке Asus.
Как вызвать Boot Menu на ноутбуках Acer
Boot Menu на Acer открывается нажатием кнопки F12. Но здесь есть один небольшой нюанс. Дело в том, что обычно запуск Boot Menu на ноутбуках Acer отключен. И при нажатии F12 ничего не произойдет. Чтобы она заработала, нужно выполнить следующее: Заходите в BIOS (при загрузке ноутбука нажимаете кнопку F2). Переходите на вкладку «Main». Ищете строку «F12 Boot Menu» и меняете значение «Disabled» (выключено) на «Enabled» (включено). Сохраняете измененные параметры и выходите из BIOS.
Система перезагрузится, и Вы сможете зайти в Boot Menu на ноутбуке Acer с помощью F12.
Как включить Boot Menu на ноутбуках Samsung
Чтобы вызвать Boot Menu на Samsung, надо нажать клавишу Esc. Но владельцам ноутбуков Самсунг нужно знать одну особенность. Дело в том, что для вызова Бут Меню необходимо щелкнуть кнопку Esc один раз! Если нажмете дважды, окно просто закроется. Поэтому придется приловчиться, чтобы знать, когда именно надо нажимать клавишу Esc. Хотя ничего сложного тут нет – всего пару попыток, и Вы зайдете в Boot Menu на ноутбуке Samsung.
Как войти в Boot Menu на ноутбуках HP
Запуск Boot Menu на HP тоже имеет свою специфику. Ведь открытие Бут Меню осуществляется несколько иначе. Чтобы зайти в Boot Menu на ноутбуке HP, Вам нужно: При включении Windows сразу же нажать клавишу Esc. Отобразится меню запуска – нажимаете кнопку F9. Готово. После этого откроется Boot Menu ноутбука HP, и Вы сможете выставить приоритет включения устройств (с помощью стрелочек).
Как зайти в Boot Menu на Windows 10 или 8
Все вышеописанные способы позволяют запустить Boot Menu на Windows 7. Если же на ПК или ноутбуке установлена Windows 8 или Windows 10, то включить Boot Menu Вы, скорее всего, не сможете.
Дело в том, что эти ОС имеют небольшую особенность – по умолчанию у них включен «Быстрый запуск», поэтому они выключаются не полностью. Это называется гибернацией (что-то вроде режима сна). Поэтому при загрузке ПК или ноутбука открыть Boot Menu на Windows 10 не получится.
Исправить это можно тремя способами: Зажать Shift при выключении ноутбука или ПК. После этого он выключится нормально (в привычном понятии этого слова). А далее Вы сможете запустить Boot Menu на Windows 10 нажатием нужной клавиши. Вместо выключения ПК можно его перезагрузить. И в момент включения просто нажмите определенную клавишу, соответствующую вашей марке ноутбука или материнской плате. Отключите функцию «Быстрый запуск». Для этого:
- зайдите в «Панель управления» и выберите «Электропитание»;
- щелкните на строку «Действия кнопок питания»;
- в появившемся окне нажмите на строку «Изменение параметров» и уберите птичку «Быстрый запуск».
Все – теперь Вы сможете без проблем зайти в Boot Menu на Windows 10 или Windows 8.
Список клавиш для входа в Boot Menu
Для Вашего удобства ниже приведен скриншот, на котором указаны клавиши для запуска Boot Menu для популярных ноутбуков и ПК. Например, для компьютеров, работающих на мат. плате MSI – это кнопка F11. А запуск Boot Menu на ноутбуках Sony VAIO осуществляется с помощью F12.
Также для удобства написаны кнопки для входа в BIOS. Если по какой-то причине у Вас не получится открыть Boot Menu, всегда можно изменить приоритет загрузки устройств стандартным способом – через BIOS.
Источник: https://resurs-service.ru/Boot_Menu
Как зайти в Boot Menu на компьютере: таблица
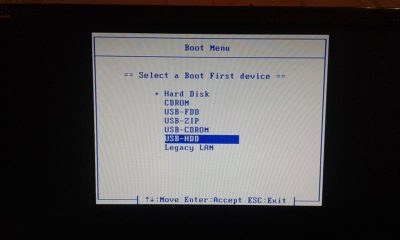
Сейчас мы разберемся, как зайти в Boot Menu, обычно, это необходимо для выбора загрузочного устройства: загрузочной флешки или CD/DVD диска, с которых требуется загрузиться на компьютере. Boot Menu BIOS отвечает за выбор загрузочного диска и за выбор приоритета загрузки с дисков компьютера.
Сразу после включения компьютера, в BIOS — «базовой системе ввода/вывода» происходит инициализация, определение и настройка оборудования компьютера, подготавливается загрузка операционной системы. На компьютерах используются современные версии UEFI BIOS и устаревшие версии BIOS (Legasy BIOS).
Для выбора загрузочного устройства, необходимо войти в загрузочное меню BIOS. Это понадобиться в следующих случаях: при установке или переустановке Windows, или установке на ПК другой операционной системы, для загрузки с антивирусного LiveCD (LiveDVD) или LiveUSB диска для лечения компьютера от заражения, для запуска другой операционной системы, которая может работать на компьютере с внешнего диска, например, запустить с флешки один из дистрибутивов Linux — TAILS, в других ситуациях.
Загрузочные диски, обычно, находятся на съемных носителях: загрузочная флешка на USB накопителе, а образ системы или «живой» диск записывается на оптическом CD/DVD диске. Для возможности загрузки с внешнего диска, на компьютере необходимо выбрать этот диск в загрузочном меню БИОС.
Для запуска Boot Menu используется одна «горячая» клавиша на клавиатуре, на которую нужно нажать сразу после появления экрана загрузки, в это время на экране отображается логотип производителя ноутбука или материнской платы. Для успешного входа в меню загрузки следует быстро нажать несколько раз на соответствующую клавишу. Если сразу войти не получилось, повторите попытку при следующем запуске системы.
В статье вы найдете инструкции и таблицы для входа в Boot Menu на стационарном компьютере и на ноутбуках разных моделей.
Выбор загрузочных устройств в BIOS или в Boot Menu: отличия между двумя способами
Сразу после включения компьютера, выбрать загрузочное устройство можно двумя способами:
- непосредственно из BIOS;
- из Boot Menu.
В первом случае потребуется войти в БИОС, а затем в соответствующей вкладке поменять приоритет загрузки, выполняемой с устройств компьютера. По умолчанию, загрузка системы осуществляется с жесткого диска компьютера.
В списке устройств, в зависимости от комплектации ПК, находится оборудование, с которого возможно выполнить загрузку: жесткий диск, привод CD/DVD, подключенные USB устройства и т. д. Пользователь, с помощью клавиш со стрелками на клавиатуре, выбирает нужное устройство, передвигает его на первое место в списке, а затем сохраняет изменения в настройках БИОС.
После применения изменений, компьютер начнет загружаться с самого первого устройства, установленного в БИОС Boot Menu. Если первое устройство не имеет загрузочного диска, загрузка начнется со следующего устройства и т. д. Например, на ПК был установлен приоритет загрузки с CD/DVD диска, а жесткий диск находится в качестве второго загрузочного устройства, если в дисководе отсутствует загрузочный CD/DVD диск, компьютер загрузится с жесткого диска. Соответственно, если в приводе вставлен диск с Windows, на ПК произойдет загрузка с DVD диска.
Выбор приоритета загрузки в БИОС — постоянная настройка, которую можно изменить, если такая потребность снова понадобится.
Загрузка Boot Menu, наоборот, временная настройка. В отдельном окне пользователь заходит в меню загрузки, выбирает загрузочное устройство для запуска на компьютере. Это действие носит однократный характер в текущий момент времени. Данный способ удобен тем, что пользователю не придется вызывать БИОС, для изменения настройки порядка загрузки системы.
Если понадобится снова загрузиться на компьютере с загрузочного диска (USB флешки или CD/DVD-диска), пользователю придется войти в Boot Menu, для выбора загрузочного устройства.
Отключение функции быстрого запуска в Windows 10, Windows 8.1, Windows 8
На многих современных компьютерах, работающих под управлением операционных систем Windows 10, Windows 8.1, Windows 8, во время запуска системы не отображается экран загрузки, или экран отображается в очень короткий промежуток времени. Это сделано для увеличения скорости запуска Windows, потому что на ПК активирована функция быстрого запуска.
Все происходит так быстро, что пользователь просто не успеет нажать на нужную «горячую» клавишу для входа в Бут Меню. В этом случае, потребуется отключить быструю загрузку операционной системы Windows.
- В Панели управления выберите раздел «Электропитание».
- В окне «Электропитание» выберите параметр «Действие кнопок питания».
- В окне «Системные параметры» выберите опцию «Изменение параметров, которые сейчас недоступны».
- В разделе «Параметры завершения работы» снимите флажок напротив пункта «Включить быстрый запуск (рекомендуется)», а после этого нажмите на кнопку «Сохранить изменения».
В некоторых UEFI BIOS имеется функция быстрого запуска, поэтому ее необходимо отключить в настройках БИОС.
Как вызвать Boot Menu на настольном компьютере: таблица
На стационарных ПК вход в меню загрузки зависит от производителя материнской платы и версии BIOS, используемой на оборудовании. В основном, материнские платы выпускают известные тайваньские компании.
Самыми распространенными клавишами для входа в меню загрузки являются клавиши «F12», «F11», «Esc», другие клавиши клавиатуры используются не так часто.
| ASUS | AMI | F8 |
| ASRock | AMI | F11 |
| Gigabyte | AMI | F12 |
| Gigabyte | Award | F12 |
| MSI | AMI | F11 |
| Intel | Visual BIOS | F10 |
| Intel | Phoenix-Award | Esc |
| Biostar | Phoenix-Award | F9 |
| ECS (Elitegroup) | AMI | F11 |
| Foxconn | Phoenix-Award | Esc |
Далее подробнее рассмотрим, примеры, как открыть Boot Menu на моделях ноутбуков известных производителей.
Boot Menu ASUS
На ноутбуках Асус, на большинстве изделий используется клавиша «Esc». На устройствах K-серии и X-серии для запуска меню загрузки применяется клавиша «F8».
Boot Menu Lenovo
Пользователь может зайти в меню загрузки на ноутбуках Леново при помощи клавиши «F12». С помощью специальной клавиши на некоторых моделях ноутбуков Lenovo можно войти в дополнительное меню и там выбрать запуск Boot Menu.
Boot Menu HP
Сразу после включения компьютера, на ноутбуке HP следует нажать на клавишу «Esc», а затем в открывшемся меню выбрать клавишу «F9».
Boot Menu Acer
На ноутбуках Acer для входа в Boot Menu используется клавиша «F12». На некоторых моделях ноутбуков этой компании отключена возможность для входа в меню загрузки, при запуске компьютера.
Для исправления ситуации понадобиться войти в настройки БИОС, и там включить клавишу «F12», в качестве «горячей клавиши» для входа в загрузочное меню. Не забудьте сохранить изменения в настройках BIOS.
Boot Menu Samsung
Особенностью входа в Boot Menu на ноутбуках Самсунг, является одноразовое нажатие на клавишу «Esc» во время открытия экрана загрузки. Повторное нажатие на клавишу приведет выходу из меню загрузки.
На некоторых моделях марки Samsung вход в загрузочное меню осуществляется с помощью кнопки «F10».
Boot Menu Sony
Для входа в загрузочное меню на ноутбуках Сони используется клавиша «F11». Бывает, что на ноутбуках Sony VAIO в BIOS отключена функция входа в меню загрузки. Для изменения параметров потребуется зайти в настройки БИОС, а затем включить опцию «External Device Boot».
Как зайти в загрузочное меню на ноутбуке: таблица
В таблице собраны горячие клавиши для входа в Boot Menu ноутбука от наиболее известных и распространенных производителей. На некоторых моделях ноутбуков в меню загрузки, среди других устройств имеется раздел восстановления, созданный производителем компьютера.
| Acer | InsydeH2O | F12 |
| Acer | Phoenix | F12 |
| ASUS | AMI | Esc |
| ASUS | Phoenix-Award | F8 |
| Dell | Phoenix | F12 |
| Dell | Aptio (AMI) | F12 |
| eMachines (Acer) | Phoenix | F12 |
| Fujitsu Siemens | AMI | F12 |
| HP | InsydeH2O | Esc → F9 |
| Lenovo | Phoenix Secure Core | F12 |
| Lenovo | AMI | F12 |
| MSI | AMI | F11 |
| Packard Bell (Acer) | Phoenix Secure Core | F12 |
| Samsung | Phoenix Secure Core | Esc (нажать один раз) |
| Samsung | Aptio | F10 |
| Sony VAIO | InsydeH2O | F11 |
| Toshiba | Phoenix | F12 |
| Toshiba | InsydeH2O | F12 |
Выводы статьи
Для входа в Boot Menu, сразу после включения компьютера, используются различные клавиши клавиатуры. «Горячие клавиши» зависят от версии БИОС и производителя устройства: материнской платы или ноутбука. В статье находятся инструкции и таблицы с перечнем используемых клавиш на разных устройствах, отдельно для стационарных компьютеров и отдельно для ноутбуков.
Источник: https://vellisa.ru/kak-zayti-boot-menu
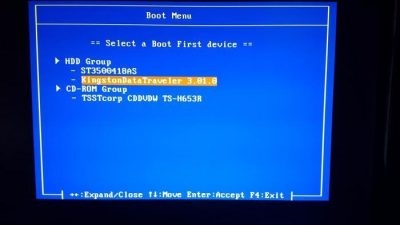
Далеко не все даже достаточно опытные пользователи знают про наличие у себя в компьютере или ноутбуке так называемого boot menu, или загрузочного меню, которое можно вызвать при загрузке системы. А если и слышали про него, то не всегда знают, что оно из себя представляет.
Следует обратить внимание, что понятие boot menu не стоит путать с менеджером загрузки ОС, с помощью которого вы можете выбрать нужную вам операционную систему, установленную в каком-либо из логических разделов дисков. Boot menu – это встроенное в BIOS меню выбора загрузки с физического устройства, на котором располагается операционная система.
Назначение загрузочного меню
Зачем же boot menu нужно обычному пользователю? Ведь, как правило, большинство пользователей имеют компьютеры с уже предустановленной операционной системой, которая обеспечивает их работоспособность.
Однако в ходе работы с компьютером пользователь часто сталкивается с необходимостью пользоваться различными вариантами для загрузки системы. И BIOS компьютера предоставляет для этого широкие возможности.
Вы можете загрузить операционную систему как с жесткого диска (или с нескольких, если у вас в системном блоке установлено больше одного винчестера), так и с флоппи-дисковода, а также использовать в качестве загрузочного устройства CD- или DVD-привод. Как правило, есть в загрузочном меню и вариант загрузки системы через сеть.
Кроме того, в связи с широким распространением в последнее время USB-флеш-накопителей они также стали чрезвычайно популярны в качестве загрузочных устройств.
Причины для использования загрузочного меню могут быть разнообразными. Предположим, что у вас вышла из строя операционная система, и вы хотите загрузиться с переносного устройства, чтобы восстановить ее. Или же вы собираетесь установить операционную систему на чистый винчестер.
Как попасть в загрузочное меню
Прежде всего, не стоит забывать о том, что порядок загрузочных устройств можно установить в меню программы BIOS Setup. Об этой возможности стоит помнить еще и потому, что у некоторых системных плат, особенно на старых компьютерах, просто нет загрузочного меню. Обычно список загрузочных устройств можно найти в разделе Boot, где можно установить их приоритет, то есть, расположить устройства в таком порядке, чтобы система поочередно искала бы операционную систему на каждом из них.
Но предположим, что вы не можете по каким-то причинам зайти в BIOS и установить там нужное устройство или просто не хотите тратить на это время. Тогда у вас есть возможность выбрать загрузочное устройство прямо во время загрузки компьютера.
Войти в boot menu довольно просто – для этого достаточно лишь нажать на определенную клавишу во время загрузки, точно так же, как вы это делаете для того, чтобы войти в BIOS Setup. Обычно разные производители назначают для этого разные клавиши. Это может быть и клавиша и F8, и F11, и F12, и Esc. Все зависит от конкретного производителя материнской платы, а также BIOS. Поэтому лучше всего посмотреть в документацию по определенной системной плате или ноутбуку. Или посмотреть нужную клавишу во время загрузки BIOS на экране.
Но подобный способ вряд ли сработает в том случае ноутбука, ведь экран загрузочный экран на ноутбуке мелькает очень быстро, и пользователь, как правило, не успевает заметить, что там написано. Единственное, что можно посоветовать в данном случае, это то, что на ноутбуках, как правило, используется клавиша F12. Так что по возможности попробуйте сначала F12, а затем другие функциональные клавиши.
Имейте также в виду, что в разных системах boot menu обозначается по-разному – оно может называться BBS Popup, MultiBoot Menu, Boot Agent или как-то иначе.
Ниже мы приведем список основных клавиш, используемых для вызова загрузочного меню в зависимости от производителя системной платы и BIOS.
Десктопы
- MSI(материнская плата) – AMI (BIOS) – F11
- Gigabyte – Award – F12
- BioStar — Phoenix-Award – F9
- Asus – AMI – F8
- Intel — Phoenix-Award — Esc
- AsRock — AMI — F11
- ChainTech – отсутствует
- ECS – AMI – F11
- FoxConn – Esc
- GigaByte – F12
Ноутбуки
- Asus — Esc
- Acer — F12
- Asus AMI – Esc
- Asus Phoenix-Award – F8
- Dell — F12
- Fujitsu – F12
- HP — Esc, затем F9
- Lenovo — F12
- MSI – F11
- Samsung – Esc (примечание – нажимать только 1 раз во время появления загрузочного экрана!)
- Sony — F11
- Toshiba — F12
Заключение
Итак, из этой статьи вы узнали, как вызвать boot menu – удобную встроенную опцию BIOS, помогающую пользователю выбрать загрузочное устройство. Разумеется, загрузочное меню не может стать заменой менеджерам загрузки ОС, таким как ntldr в Windows, однако ее плюсом является то, что оно не зависит от конкретной операционной системы.
Источник: https://biosgid.ru/bios-osnovy/boot-menu-ono-zhe-zagruzochnoe-menyu.html
