Содержание
- 1 Как очистить историю просмотров браузера
- 2 Что хранит браузер | Как удалить историю загрузок и просмотров?
- 2.1 Зачем браузер сохраняет в памяти историю действий человека в сети?
- 2.2 Что сохраняет ваш браузер
- 2.3 Как стереть вашу историю в любом браузере
- 2.4 Удалить сохраненное в Гугл Хром
- 2.5 Очистить браузер Apple Safari от сохраненных данных
- 2.6 Уничтожить историю в Microsoft Edge
- 2.7 Стереть историю в Internet Explorer
- 2.8 Ликвидировать следы пребывания в Mozilla Firefox
- 2.9 Стереть записи посещаемых страницах в Opera
- 3 Как удалить историю просмотров в браузере Google Chrome, Mozilla Firefox, Opera, на телефоне и планшете
- 3.1 Какие данные хранятся в истории браузеров?
- 3.2 Как удалить историю просмотров для всех браузеров за раз
- 3.3 Как удалить историю в Опере
- 3.4 Как удалить историю в Хроме (Google Chrome)
- 3.5 Как удалить историю в «Мозиле» (Mozilla Firefox)
- 3.6 Как удалить историю поиска Гугл (поисковой системы Google.com)
- 3.7 Как удалить историю на телефоне и планшете (Android)
- 3.8 Как удалить историю на Андроиде:
- 3.9 Удаление конфиденциальных данных операционной системы
- 3.10 Раздел “Overview”
- 3.11 Вкладка “Windows”
- 3.12 Секция “Start Menu”
- 3.13 Вкладка “Browsers”
- 3.14 Вкладка “Custom”
- 3.15 Вкладка “Wipe Free Space”
- 3.16 Раздел “Other Privacy Utilities”
- 3.17 Вкладка “IE Extensions”
- 3.18 Вкладка “Internet Explorer”
- 4 Интернет журнал о выборе лучших товаров и услуг
Как очистить историю просмотров браузера
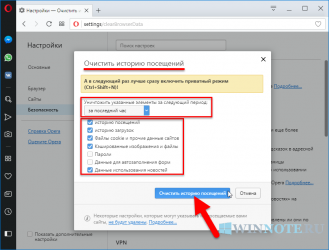
Все страницы, которые мы просматриваем в Интернете, записываются в специальный журнал. И если кто-нибудь сядет за наш компьютер, он сможет туда залезть. А это значит, сможет увидеть все те места, куда мы заходили, и даже прочитать переписку.
Такой журнал называется История и, к счастью, записи из него можно удалить.
Google Chrome. Чтобы стереть журнал просмотров в Хроме, нужно нажать на кнопку с тремя точками . Находится она в правом верхнем углу, под кнопкой «Закрыть» (красный крестик).
Выбираем пункт «История» и еще раз «История».
Открывается список страниц Интернета, на которые недавно заходили. Из него можно удалить отдельные адреса. Для этого щелкните по маленькой кнопке со стрелкой рядом с названием страницы и выберите «Удалить из истории».
А если нужно убрать все страницы за какое-то время (например, за сегодня), нажмите на кнопку очистки в самом верху списка.
Появится небольшое окошко. Вверху выберите промежуток времени и отметьте птичками, что именно нужно убрать.
Я рекомендую поставить только три птички, как на картинке.
Yandex. Для очистки журнала посещений нажимаем на маленькую кнопку с горизонтальными линиями в верхнем правом углу и открываем Историю.
Если нужно удалить одну страницу, наводим на нее курсор и нажимаем на маленькую появившеюся стрелочку. Из списка выбираем «Удалить из истории».
А если же нужно стереть больше данных из Яндекса, щелкаем по «Очистить историю» справа над списком сайтов.
В появившемся окошке выбираем промежуток времени и указываем, что именно нужно удалить.
Рекомендую выставить только три галочки как на картинке.
Opera. Меню (самая верхняя кнопка слева) – История
Для удаления определенной страницы в списке наводим на нее курсор и нажимаем на крестик справа.
Если нужно стереть больше записей, щелкаем по «Очистить историю…» справа вверху.
В окошке выбираем период времени и тип данных. Лучше оставить три птички, как на рисунке ниже.
Mozilla Firefox. – Журнал – Удалить историю…
и
В окошке выбираем время и данные, которые нужно стереть. Птички рекомендую оставить всего три, как на картинке:
Для удаления страниц вручную (когда нужно стереть только пару адресов) переходим в полную версию журнала: – Журнал – Показать весь журнал. И там уже удаляем поштучно через правую кнопку мышки.
Internet Explorer. – Безопасность – Удалить журнал браузера…
Рекомендую поставить три птички: Временные файлы Интернета и веб-сайтов, Журнал, Журнал загрузок.
Для очистки по дням: – вкладка «Журнал». Удаляем нужные страницы или дни/недели через правую кнопку мышки.
Важно
Таким образом мы стираем записи в журнале, информацию о скачиваниях и чистим память браузера (страницы, фото, видео). Но все пароли и явки, которые помнит программа, остаются на месте.
Это значит, что если вы, например, входили в свою почту или в /Контакт/Фэйсбук не вводя никаких логинов и паролей, то всё так и останется. И любой человек за этим компьютером сможет сделать то же самое: набрать адрес и открыть вашу страницу. То есть он получит полный доступ — сможет прочитать переписку, что-то удалить, что-то добавить.
Чтобы этого не происходило, нужно стирать куки (cookie) и пароли. А для глобальной очистки еще и всё остальное. Делается это через выставление определенных галочек в окошке удаления.
В инструкции я рекомендовал эти галочки не ставить.
А всё потому, что многие пользователи не помнят, а некоторые и вовсе не знают свои логины пароли. И вот после такой очистки войти на свои страницы и в почту у них не получается. А потом пишут мне: спасите-помогите, что же делать?! Но ничего уже не поделаешь – раньше нужно было думать и подключать к каждой страничке и почте свой номер мобильного.
Как сделать, чтобы сайты в историю не попадали
Сейчас в каждом браузере есть специальный приватный режим, так называемый Инкогнито. Вы можете открыть свою программу для Интернета в этом режиме, и тогда ничего не будет фиксироваться. Но работать всё будет по-прежнему: сайты открываться, файлы скачиваться, закладки добавляться.
Сразу после выхода из режима инкогнито, браузер сотрет всё, что там происходило:
- введенные пароли
- куки (cookies)
- поисковые запросы
- адреса посещённых страниц
На заметку: это не защитит вас от вирусов и не сделает невидимкой в социальных сетях.
Как открыть анонимный режим
Google Chrome. – Новое окно в режиме инкогнито
Yandex. — Дополнительно — Новое окно в режиме Инкогнито
Opera. – Создать приватное окно
Mozilla Firefox. – Приватное окно
Internet Explorer. – Безопасность – Просмотр InPrivate
Источник: https://neumeka.ru/ochistka_istorii_brauzera.html
Что хранит браузер | Как удалить историю загрузок и просмотров?
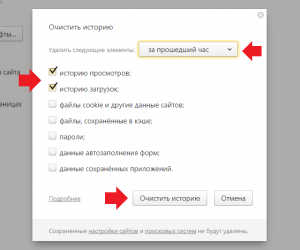
Возьми QR код на мобильный и прочти что знает твой браузер.
Способы, сервисы, рекомендации по созданию безопасного интернета.
Зачем браузер сохраняет в памяти историю действий человека в сети?
Все браузеры отслеживают и записывают ваши действия в интернете. Причины для того чтобы запоминать им, что делает человек в сети, вроде бы самые благие.
Сохраненная история пригодится, чтобы снова найти и вернуться к понравившейся статье. Или еще раз посмотреть любимые фотографии. Или восстановить вкладку, которую вы случайно закрыли. История просмотров позволяет даже не вводить второй раз пароль на сайтах где вы зарегистрировались.
Это все хорошо, если компьютер или смартфон с выходом в интернет, принадлежит только вам и вы единственный кто работает на этом устройстве.
Здесь же речь пойдет о том как сохранить свою конфиденциальность действий в интернете, в случае работы на компьютере многих людей. И как стереть информацию о загрузках и посещенных сайтах из любого браузера.
Что сохраняет ваш браузер
Прежде чем вы закатав рукава начнете крушит все сохраненные данные, хранящиеся в вашем браузере, вы должны знать, что это за информация что она делает, и вообще зачем надо ее хранить или удалять.
Поверьте, в некоторых случаях вам может все таки понадобиться очистить только определенные типы файлов, а не все без разбору. Когда вы заходите в настройки браузера, вы увидите ссылки на эти разные типы данных, хотя в разных браузерах эти термины могут немного отличаться.
Прежде всего, самая главная проблема истории вашего браузера это список сайтов и страниц, которые вы посещали в раньше.
Благодаря сохраненным данным, вы можете вернуться на страницы, закрытые неделю, месяц или год назад. Это, соответственно, может повторить и любой другой работник за этим компьютером.
Браузеры запоминают историю загрузок, ведут список загруженных вами файлов. Не путайте эту историю с самими фактическими файлами, которые находятся где-то на диске вашего компьютера. Это просто список ссылок на них, который призван помочь найти место загрузки на вашем хранилище.
Cookie — это небольшие фрагменты кода, которые сохраняются на вашем компьютере. Файлы куки, помогают сайтам которые вы открыли, распознавать кто вы и откуда. Они бывают разных видов.
Например, если вы перейдете на веб-сайт погоды то он сразу же покажете вам города и погодные условия тех мест где вы находитесь, это cookie в действии. Если вы вернетесь на торговый сайт, то у него все еще будут храниться ваши заказы в корзине, это снова работа куки.
Эти файлы не повредят вашему компьютеру, но некоторые пользователи не любят когда их отслеживают таким способом и предпочитают их регулярно удалять.
Сохраненный в браузере «кеш» содержит локальные копии, графики и многие другие элементы, которые необходимы ему для быстрой загрузки страниц.
Если вы снова вернетесь на сайт, который недавно посещали, то браузер может показывать изображения из кеша, а не вынимать их из Интернета. Таким образом, кеш уменьшает объем загружаемых данных и ускоряет весь процесс загрузки страницы.
Когда вы решите удалить свою сохраненную историю посещения интернета, большинство браузеров перечислит все эти типы данных отдельно. Вы сами решаете что делать.
Очистить все — позволяет начать работу в сети заново, словно у вас новый браузер на новом компьютере.
Но можете и сохранить определенные типы файлов, такие как файлы cookie и кеш, чтобы увеличить время загрузки улучшить просмотр сайта.
Для тех кто беспокоится о конфиденциальности, современные браузеры позволяют вам путешествовать в режиме называемым частным или инкогнито.
Просто откройте окно в приватном режиме, просмотрите что вам угодно, и закройте вкладку когда закончите. Как только окно закрывается, вся история просмотра и сохраненные файлы cookie с этого сеанса автоматически исчезают.
Если вы хотите тайно покупать подарки на семейном компьютере, режим инкогнито — хороший способ сделать это не оставляя следов.
Однако этот режим не стирает все, что вы делали. Если вы входите на сайт, например и Amazon, в режиме инкогнито, эти страницы узнают вас и записывают вашу активность в браузере. Другими словами сам ваш браузер в тайном режиме не будет помнить, что вы делали, но все сайты которые вы посещали — запомнят вас.
Доказательства — объявления которые потом будут вам транслироваться в обычном просмотре позже.
Если вы загружаете файлы то частный режим также не уничтожит их на вашем жестком диске компьютера , он просто очистит историю загрузок.
Как стереть вашу историю в любом браузере
Независимо от того, какой браузер вы предпочитаете, все они позволяют легко удалить вашу историю за несколько минут.
Удалить сохраненное в Гугл Хром
Как и в большинстве браузеров, Google Chrome позволяет выбирать типы данных для стирания.Прочтите полное руководство «Приватность в браузере Google Chrome» (откроется на новой вкладке)
Очистить браузер Apple Safari от сохраненных данных
Если вы используете Apple Safari на macOS, для удаления истории просмотров, откройте меню Safari, кликните на «Очистить историю».
В раскрывающемся меню выберите период времени за который вы хотите ее удалить, затем нажмите «Очистить историю», чтобы подтвердить действие.
При удалении истории в Safari браузере, вы не получите возможности выбирать между различными типами данных, поэтому будут уничтожены все ваши файлы cookie и файлы в кешах, вместе с вашей историей.
Уничтожить историю в Microsoft Edge
Пользователи Windows 10 с новым браузером Microsoft Edge, могут также очистить историю просмотров. Нажмите три точки справа от адресной строки, затем выберите «Настройки» в появившемся меню. В разделе «Очистить данные в браузере» нажмите «Выбрать», чтобы очистить. Затем сделайте свой выбор из списка, который включает историю просмотров и кэшированные данные, а затем нажмите «Очистить».
Стереть историю в Internet Explorer
Если вы все еще используете Internet Explorer, вы можете очистить историю просмотров, щелкнув значок шестеренки в правом верхнем углу, затем выбрав параметры Интернета. В следующем диалоговом окне откройте вкладку «Общие» и нажмите «Удалить» в разделе «Просмотр истории». Затем выберите типы данных и нажмите «Удалить», чтобы завершить операцию.
Ликвидировать следы пребывания в Mozilla Firefox
Те кто использует Mozilla Firefox, должны щелкнуть по трем горизонтальным точкам справа от адресной строки, чтобы открыть меню Firefox, затем выберите «Параметры» («Предпочтения» в версии браузера MacOS). Нажмите «Конфиденциальность», а затем нажмите ссылку «Удалить свою недавнюю историю». Перейдите на вкладку «Сведения», чтобы просмотреть различные типы данных, затем установите период времени в раскрывающемся меню вверху и нажмите «Очистить сейчас» для подтверждения.
Стереть записи посещаемых страницах в Opera
Opera позволяет вам просто выбирать типы данных, а затем удалять их.
В версии Windows популярного стороннего браузера Opera нажмите «Меню» в левом верхнем углу экрана. Затем нажмите «Дополнительные инструменты» и «Очистить данные браузера», чтобы найти нужное диалоговое окно.
Выберите типы данных, укажите период времени и нажмите «Очистить данные просмотра».
В macOS для Opera требуется несколько другой алгоритм: откройте меню, нажмите «Настройки», затем выберите «Конфиденциальность и безопасность» и наконец нажмите «Очистить данные просмотра». Затем вы получите те же параметры очистки истории — типы данных, период времени и т.д. , которые вы имеете в версии для Windows.
Источник: https://ex-hort.ru/chto-khranit_brauzer-kak-udalit-istoriju
Как удалить историю просмотров в браузере Google Chrome, Mozilla Firefox, Opera, на телефоне и планшете
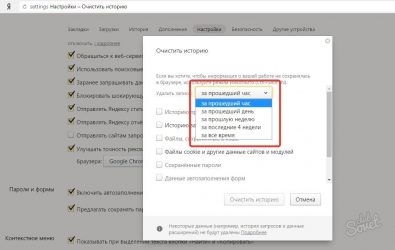
Ваши действия на компьютере легко отследить. В результате активности в истории запросов, в браузере остаются следы, которые желательно удалять, поскольку это — конфиденциальная информация. В статье вы узнаете, как удалить историю поиска в популярных браузерах, очистить информацию о запросах поисковых систем Google и Яндекс.
. Как удалить историю:
Больше всего следов пребывания в Сети хранится в пользовательских данных интернет-браузера. Любой человек, не обязательно злоумышленник, с легкостью узнает, что вы искали, чем интересовались — в общем, какую деятельность вели в интернете. Посему, удалять историю запросов нужно в первую очередь. Сюда же отнесем поисковые запросы google, yandex, cookie-файлы.
С одной стороны, не обязательно утаивать информацию от каждого пользователя, с другой — вы не застрахованы от утечки конфиденциальной информации. Как только злоумышленник получает доступ к истории поиска Google или пользовательским данным браузера – пиши пропало.
Какие данные хранятся в истории браузеров?
Во всех популярных браузерах (Google Chrome, Firefox, Opera, IE…) имеются все необходимые средства для тщательного удаления личной информации. Но сначала необходимо пояснить, что под этой конфиденциальной информацией “скрывается” в истории любого браузера:
- Файлы Cookies — фрагмент текста, получаемый браузером с сервера. Определяет настройки пользователя на сайте. Обычно cookies используются для авторизации, отслеживания состояния сессии или ведения статистики о пользователях.
- История (History) — журнал посещения страниц: историю запросов, последовательность и время посещения адресов в Интернете. Помимо собственно Истории, в некоторых браузерах есть История загрузок и История посещенных закладок.
- Сохраненные данные форм, История поиска — в браузерах есть функция автодополнения, когда при вводе слова или выражения программа предлагает возможные варианты ранее введенных данных.
- Пароли жезла (Wand passwords) — в Opera — пароли и логины для входа на сайты. Работают как автозаполнение форм, при нажатии клавиатурного сочетания Ctrl + Enter.
- Введенные адреса — список адресов, введенных в адресную строку браузера.
- Кэш (cache) — сохраненные на жестком диске данные с посещенных сайтов: HTML-страницы, изображения, flash и др.Кэш служит для более быстрой загрузки станицы за счет сохраненных ранее файлов.
Каким образом можно удалить всю без исключения информацию из браузера? Собственно, как удалить историю браузера? Современные интернет-браузеры давно вынесли эту функцию на передний план, и очистка истории доступна в два клика. По-разному, давайте рассмотрим каждый конкретный случай и браузер.
Как удалить историю просмотров для всех браузеров за раз
Небольшая утилита-чистильщик CCleaner поможет удалить историю просмотров у всех браузеров, установленных на вашем компьютере.
Давайте рассмотрим, как стереть конфиденциальные данные с помощью этой простой бесплатной программки:
- Открываем раздел Очистка в программе CCleaner. По умолчанию открыта вкладка Windows, именно в ней содержатся релевантные опции.
- В разделе Internet Explorer отмечаем все пункты.
- Открываем соседнюю вкладку «Приложения» и также отмечаем все пункты для разделов Firefox, Opera, Google Chrome.
- Чтобы очистить браузер, в правом нижнем углу программы CCleaner нажимаем кнопку «Очистка».
- После этого вся история просмотров будет удалена без следа.
Скачать чистильщик CCleaner
О том, как удалить историю браузера и посещения сайтов через настройки, я расскажу далее.
Как удалить историю в Опере
Для того, чтобы удалить удалить историю просмотров и другие конфиденциальные данные в браузере Opera, зайдите в Меню — Другие инструменты — Очистить историю посещений, или через комбинацию Ctrl + Shift + Del). Доступные опции:
- история посещений в Opera
- история загрузок
- файлы cookie Оперы и др.
- кэшированные изображения и файлы
- данные автозаполнения форм
- данные сторонних сервисов
Выберите нужные опции и нажмите кнопку “Удалить”. Также вы можете удалить историю просмотров за указанный период.
Настройки конфиденциальности в Opera можно открыть по следующему адресу: меню “Инструменты — Настройки”, вкладка “Безопасность”, раздел «Конфиденциальность».
Чтобы не удалять историю, можно использовать приватный режим навигации в Опере, использовав комбинацию Ctrl + Shift + N.
Как удалить историю в Хроме (Google Chrome)
Удалить историю в Google Chrome можно по адресу Настройка и управление Google Chrome (значок в правом верхнем углу браузера) — Дополнительные инструменты — Удаление данных о просмотренных страницах — Ctrl + Shift + Del.
Имеющиеся элементы истории:
- История скачиваний
- Файлы cookie браузера
- Изображения и файлы кэша
- Пароли
- Данные автозаполнения
- Прочие элементы истории Chrome
Отмечаем галочками те графы, которые нужно удалить из истории Гугл Хрома, и указываем период: за все время, прошедший час и т. д.
Как удалить историю в «Мозиле» (Mozilla Firefox)
- Меню “Инструменты — Удалить личные данные”.
- Выберите элементы списка и нажмите кнопку “Удалить сейчас” .
- Настройки конфиденциальности: меню “Инструменты — Настройки”, разделы “Приватность”, “Защита” и “Дополнительно”.
Как удалить историю поиска Гугл (поисковой системы Google.com)
Исходя из того, что Google на сегодняшний день является самой популярной поисковой системой в Рунете, именно на ее примере мы расскажем, как удалить историю запросов непосредственно на странице пользовательского аккаунта в данном сервисе.
Собственно, для тех, кто хотел бы удалить историю поиска в гугле, разработчики поисковика пошли навстречу и собрали все инструменты для “зачистки” воедино.
Большой брат Google следит за тобой: история поиска как на ладони
Для того, чтобы удалить историю Гугл без возможности восстановления на всех аккаунтах вне зависимости от устройства (ПК, телефон, планшет), делаем следующее:
- Заходим на страничку аккаунта Google Мои действия
- Для удаления действий за определенный период
- В графе “Удалить по дате” выбираем временной интервал, например, Все время
- Отмечаем галочками нужные продукты – например, Поиск для того чтобы в дальнейшем полностью стереть историю поиска Гугл
- Нажимаем кнопку УДАЛИТЬ, чтобы удалить историю поиска Гугл окончательно (после этого вы не сможете ее восстановить!)
Удаляем всю историю пользователя Гугл
Как удалить историю на телефоне и планшете (Android)
Проще всего удалить историю с телефона «одним махом», с помощью специализированной утилиты CCleaner. Мобильная версия приложения полностью удаляет данные, которые могут раскрыть вашу приватность, рассказав о вашем пребывании в Интернете.
Утилита CCleaner позволяет не только полностью удалить историю браузеров на Андроиде, нор также оптимизировать телефон, очистив кэш и прочий мусор. Так что ее установка в любом случае будет оправдана.
Как удалить историю на Андроиде:
- Для удаления истории, перейдите в раздел «Очистка кэша и памяти»
- Отметьте флажком опцию «История браузера» в CCleaner
- Нажмите «Анализ» и «Очистить» для полного удаления истории
Удаление конфиденциальных данных операционной системы
Оказывается, скрытых мест на компьютере, откуда можно узнать о вашей деятельности, бесчисленно много. Нужно учитывать, что в процессе работы может быть задействована не одна программа. Что же в таком случае делать? Поиск и удаление информации, которая так или иначе касается пользователя, — процесс слишком продолжительный, рутинный. Переходы по многочисленным меню, поиск и чистка ключей Реестра (которые большей частью никак не запомнить)… В общем, проводить ежедневную очистку — нерациональная трата времени.
Между тем, программ для удаления такой информации очень много. Есть программы-“твикеры”, где один или несколько разделов служат как раз для этой цели. Но лучше воспользоваться одной из специализированных утилит. Вот список некоторых из них:
- NetConceal AntiHistory
- Privacy Eraser Pro
- Icesun System Cleaner
- Advanced System Cleaner
- Smart Data Scrubber
- East-Tec Eraser 2008
- Advanced Tracks Eraser
- Disk Cleaner Tool
- AbsoluteShield Internet Eraser Pro
Одна из программ, которая должна быть в этом списке — Total Privacy 5. Как раз она и есть самый подходящий под наши нужды вариант. Скачать Total Privacy можно на сайте в разделе “Download”. Программа платная, но 15 дней полнофункционально работает в trial- режиме. К сожалению, доступна она только на одном языке — английском. Это небольшой недостаток, учитывая то, что мы будем пояснять практически каждую опцию программы.
Раздел “Overview”
Нажав на кнопку “Wash My Computer”, вы удалите с компьютера отмеченные в разделе “Wash Setup” данные. Поэтому сюда мы вернемся позднее.
Wipe Method — способ стирания. Это может быть стирание в один или несколько заходов (в зависимости от чего меняются шансы на восстановление документа) или стирание по стандартам (8 типов стандартов, утвержденный в различных странах).
Selected Profile — сохраненные в разделе “Profile” настройки.
Вкладка “Windows”
Здесь собраны элементы, относящиеся в конфиденциальности Windows в общем. этой вкладки мы рассмотрим более подробно, остальное — вкратце.
Секция “Start Menu”
- Empty Recycle Bin — очистка файлов, помещенных в Корзину.
- Document History — список недавно открытых документов в Главном меню (см. раздел “Недавние документы”).
- Find Files or Folders History — очистка истории строки поиска Windows.
- Run History — очистка истории диалога “Выполнить”.
- Find Computer History — очистка истории поиска компьютера в сети.
- Start Menu Click History и Start Menu Order history — удивительно, но все нажатия в меню “Пуск” фиксируются в журнале. Убедиться в этом можно, кликнув на опцию “View Start Menu Click History”.
Вкладка “Browsers”
Удаление личной информации в популярных браузерах Internet Explorer, Mozilla, Mozilla Firefox, Opera и др. Останавливаться на этой вкладке не станем. Подробнее об этом читайте в следующей главе.
Вкладка “Custom”
Список приложений, содержащих конфиденциальную информацию. Total Privacy радует богатым списком поддерживаемых программ. Например, сюда входят такие популярные приложения, как WinRar, Adobe Acrobat Reader, Winamp, Opera и др. Для того, чтобы в Total Privacy отображался список только имеющихся на вашем компьютере программ, поставьте галочку напротив опции “Show only detected programs”.
Вкладка “Wipe Free Space”
Когда бы удаляете файл (учитывая удаление из Корзины), он все равно остается на винчестере — полностью или частично. При этом область жесткого диска помечается как “свободная для перезаписи”. При желании, с помощью программ для восстановления удаленные файлы можно успешно восстанавливать. Это зависит от прошедшего с момента удаления времени. Стереть (окончательно удалить) данные штатными средствами Windows невозможно. А вот с помощью вкладки “Wipe Free Space” это можно сделать. Для стирания отметьте опцию “Wipe the free space” и выберите диски для уничтожения информации.
Раздел “Other Privacy Utilities”
Вкладка “AutoStart programs”. Программы, запускаемые при загрузке Windows. Если вы не знаете предназначения той или иной программы, лучше отключить ее (кнопка “Disabled”).
Вкладка “IE Extensions”
Некоторые программы при установке незаметно интегрируются в браузер Internet Explorer. Под расширением (extension) может “маскироваться” шпионское ПО. Самый надежный способ — отключить или удалить все надстройки. Браузер от этого не только не перестанет работать, но будет даже быстрее загружаться. Если же вы разбираетесь, что к чему, оставьте самые полезные надстройки включенными.
Вкладка “Internet Explorer”
Настройки браузера, которые влияют на конфиденциальность браузера: автодополнение, пароли и т. д.
После того, как вы отметили желаемые опции, нужно вновь перейти в самый верхний раздел “Overview” и нажать кнопку “Wash My Computer” для стирания отмеченных личных данных. Во вкладке “Wash” отображается процесс удаления.
Таким образом, практически все функции программы Total Privacy мы перечислили. Дело остается за вами. Напоследок можно зайти в настройки (раздел “Settings”) и выставить программу на автозагрузку с Windows. Тогда процесс удаления конфиденциальной информации будет автоматизирован.
Источник: https://softdroid.net/udalenie-konfidentsialnykh-dannykh
Интернет журнал о выборе лучших товаров и услуг
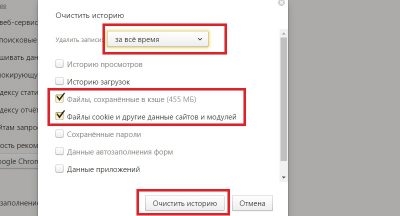
28.07.2019 15:18:58
Эксперт: Аркадий Беркович
Статистка посещения веб-страниц сохраняется в браузере и зачастую является полезным инструментом. С помощью этой функции можно восстановить случайно закрытую вкладку или вернуться на найденный несколько дней назад, но не сохраненный в закладках ресурс. Иногда обстоятельства складываются так, что записи касающиеся истории серфинга в Гугл Хром, требуется удалить. Наши эксперты рассказывают о способах, которыми можно выполнить эту операцию.
Настройки обозревателя Google Chrome
История обозревателя относится к изменяемым параметрам и управляется из настроек.
Нажимаем на троеточие справа от совмещенной адресно-поисковой строки. Вызвав управляющее меню, выбираем пункт «История». В выпадающем списке видим еще одну строчку с тем же именем. Нажимаем на нее, открывая вкладку, хранящую записи о посещенных страницах.
Справа каждая строка заканчивается троеточием, предназначенным для вызова управляющего меню. Выбрав пункт, отмеченный рамкой, запись можно удалить из списка посещений.
Второй пункт в меню предназначен для отображения всех данных, относящих к определенной странице. Выборка из общего списка выполняется с помощью фильтра по URL. Удалять впоследствии можно как отдельные строки, так и всю подборку данных. Для полного стирания записей специальной опции в Гугл Хром не предусмотрено. Обойти этот просчет разработчиков можно с помощью общесистемных горячих клавиш. В активном окне Chrome нажимаем сочетание «Ctrl+A». В результате его применения выделяются галочками все отфильтрованные строки записей. Нажимаем кнопку, показанную на скриншоте цифрой «4», чтобы удалить их из истории браузера.
Записи можно редактировать, последовательно просматривая список и выделяя ненужные галочками. Общее число отмеченных элементов подсчитывается и отображается в области показанной цифрой «2». Закончив отбор, нажимаем кнопку «Удалить» стирая нежелательные детали истории Гугл Хром.
Очистка Google Chrome по времени
Если забраться в настройки обозревателя немного глубже, можно найти опции удаления записей по временному периоду.
Открыв историю Хром из управляющего меню нажимаем на область, отмеченную стрелкой на следующем скриншоте.
В появившейся боковой панели выбираем пункт, выделенный рамкой.
Обозреватель откроет страницу настроек и всплывающее меню с опциями очистки. На основной вкладке проверяем, чтобы напротив строки «История» была проставлена галочка. Выпадающий список, вызываемый в области обозначенной на скриншоте цифрой «2», содержит временные параметры. Выбираем подходящий отрезок и нажимаем кнопку «Удалить».
Если переключиться на вкладку «Дополнительные» можно очистить архивные записи о выполненных загрузках. Нужный временной отрезок, значения которого аналогичны рассмотренным выше, задается с использованием выпадающего меню. Определив подходящие параметры нажимаем «Удалить» в нижней части окна.
История в учетной записи Google Chrome
Пользователи использующие Хром в связке с аккаунтом Гугл должны знать, что история браузера автоматически копируется и сохраняется в «облаке». Вместе с данными геолокации она в дальнейшем используется для корректировки поисковой выдачи и показа «целевой» рекламы.
Щелкаем по иконке пользователя справа от адресной строки. Она появляется вместо типового аватара, когда выполнен вход в сервисы Google. В развернувшемся меню выбираем пункт «Перейти в настройки», обозначенный на скриншоте двойкой.
После входа в аккаунт ищем блок параметров «Конфиденциальность и персонализация». Щелкаем по ссылке «Управление», открывая ее содержимое.
Перемещаемся в раздел «Отслеживание действий». Открываем пункт, выделенный на скриншоте рамкой.
Здесь воспользуемся ссылкой «Управление историей». Чтобы не проделывать такую операцию каждый раз, сразу можно отключить функции облачной записи. Снимаем отмеченную стрелкой и цифрой «2» галочку и переводим переключатель, указанный тройкой, в положение «Отключено». После этого Гугл перестанет отслеживать и записывать историю серфинга и поисковых запросов.
Управление записями выполняется по аналогии с настройками обозревателя. Нажимаем на троеточие в конце строки с адресом посещенной страницы. В выпадающем меню выбираем «Удалить». Если предстоит очистить большой массив данных используем иконку корзины. Записи в «облаке» группируются посуточно, и она расположена напротив каждой даты.
Во всплывающем окне подтверждаем желание очистить историю за выбранное число, нажав обозначенную рамкой ссылку.
Настраиваем период хранения истории в Google Chrome
Google по умолчанию хранит данные бессрочно. Когда нужно удалить историю за период больше, чем один-два последних дня воспользуемся расширенными настройками веб-сервиса.
Возвращаемся на странице управления историей в начало, к поисковому полю. Нажимаем в нем на троеточие, показанное стрелкой. Выбираем пункт «Удалить за определенный период».
В поле, отмеченном цифрой «1», выбирается предустановленное значение: сегодня, 7 дней, 30 дней. Если эти параметры не устраивают выставляем временные границы с помощью строки с выпадающим календарем. Отдельно задаем дату начала и конца стираемого периода. В следующем поле указываем Google Chrome, выбирая его из списка доступных сервисов. Завершаем действия нажатием ссылки «Удалить».
Еще раз возвращаемся в начало страницы настроек. В том же списке, открывающемся из поискового поля, выбираем пункт «Период хранения данных».
Указываем минимально доступный срок хранения, составляющий три месяца. Нажимаем «Далее», переходя к следующему этапу.
Сервис запросит подтверждение для удаления ранее сохраненных в архиве записей. Используем для этого обозначенную рамкой кнопку.
Google отрапортует о том, что архив старых записей стерт, а пользовательские настройки сохранены. В дальнейшем все записи истории действий и веб-поиска будут автоматически уничтожаться по истечению трех месяцев, выделенных для их «облачного» хранения.
Расширения Chrome
Google не реализовал в настройках браузера функцию автоматической очистки истории, которая давно есть у многих конкурентов. Подключить ее можно с помощью расширений.
Переходим в интернет-магазин Хром по прямой ссылке. Устанавливаем плагин «Chrome Cleaner».
Работает он просто и не содержит никаких настроек. Нажимаем кнопку расширения на панели обозревателя вызывая управляющее меню. Наводим курсор на раздел «History». При этом он, как показано на скриншоте, подсвечивается синим цветом. Нажав на левую часть, с логотипом глаза можно переместиться сразу на страницу истории браузера. Дальнейшие действия в ней выполняются вручную и рассмотрены в самом начале этого материала. Вторая иконка, с изображением корзины, моментально удаляет все записи в истории без запроса подтверждения.
Следующее рассматриваемое расширение – «Close&Clean». Разработчики снабдили его гибкими настройками, предназначенными для автоматизации процесса очистки. Загружаем его из интернет-магазина по прямой ссылке.
По умолчанию «Close&Clean» настроен таким образом, чтобы клик по его иконке в панели обозревателя завершал работу Chrome. Вызываем управляющее меню расширения правой кнопкой мышки. Выбираем пункт «Параметры». Первым делом меняем настройки относящиеся к поведению иконки плагина, проставляя галочки в показанной цифрой «3» области.
Первая запрещает закрывать обозреватель, а вторая требует запрашивать подтверждение пользователя для выполняемых действий. Разобравшись с общими настройками, переходим к автоматизации. В блоке «On Close» назначаем действия, которые будут выполняться «Close&Clean» при закрытии окна обозревателя и завершении его работы. Проставляем галочки в пунктах, указанных стрелками и обозначенных цифрой «4».
При завершении пользовательского сеанса Chrome расширением автоматически будет стираться история посещений и загрузок.
В соответствии с ранее заданными параметрами действий при закрытии браузера, «Close&Clean» каждый раз будет запрашивать подтверждение перед удалением записей.
Серфинг без записи истории
Пользователям, которым не хочется возиться с очисткой или устанавливать для этого дополнительные расширения можно порекомендовать использование режима инкогнито.
Запускаем управляющее меню обозревателя. Выбираем в нем пункт, отмеченный рамкой.
Поверх текущего окна откроется еще одно с черным фоном, сопровождающим работу в режиме инкогнито. Как можно прочитать в выделенной на скриншоте области, при его использовании история посещения веб-страниц не сохраняется. Относительным неудобством этого метода является необходимость ручного ввода паролей для доступа к ресурсам, требующим авторизации. При желании это ограничение обходится с помощью дополнений, которым нужно будет разрешить работу в режиме инкогнито.
В заключение
Приведенные нашими экспертами рекомендации позволяют очистить историю на компьютере и в «облаке» Google, а также настроить порядок дальнейшего хранения данных. Использование расширений дает возможность максимально упростить или даже автоматизировать процесс стирания.
Источник: https://expertology.ru/6-sposobov-udalit-istoriyu-v-google-chrome-na-kompyutere/
