Содержание
- 1 Загрузка Windows 8 в безопасном режиме
- 2 Не загружается Windows 7-10 — что делать и как восстановить запуск
- 2.1 Используем последний удачный сеанс (загружаемся в безопасном режиме)
- 2.2 Реанимируем Windows из точки восстановления
- 2.3 Что делать, если при загрузке Виндовс 7, 8, 10 появляется черный экран
- 2.4 Проверка жесткого диска на вирусы
- 2.5 Запись установочной флешки для переустановки Windows с «нуля»
- 2.6 Вопрос — Ответ
- 3 Как войти в БИОС на компьютерах и ноутбуках +видео
- 4 Клавиши для входа в BIOS
Загрузка Windows 8 в безопасном режиме

Загрузка Windows 8 в безопасном режиме
Безопасный режим (Safe Mode) — особый режим работы операционной системы, при котором загружается минимальный набор драйверов и системных служб, необходимых для запуска системы. Предназначен он в основном для диагностики и устранения неисправностей. Safe Mode появился еще в Windows 95 и с тех пор присутствует во всех без исключения операционных системах Microsoft.
B Windows 8 разработчики добавили новое загрузочное меню в стиле Metro. В результате чего попасть в безопасный режим привычным способом, вызвав меню загрузки с помощью F8 уже не получится. Это вовсе не значит, что Windows 8 нельзя загрузить в безопасном режиме, просто делается это немного по другому, чем раньше.
Использование графического меню
Если вам нужно загрузить систему в Safe Mode один раз, то можно воспользоваться новым меню загрузки. Для этого необходимо при загрузке нажать сочетание клавиш Shift + F8 и в открывшемся окне нажать выбрать «Дополнительные параметры восстановления».
Затем выбрать пункт «Диагностика».
Затем «Дополнительные параметры».
И наконец, выбрать пункт «Параметры перезагрузки»
И нажать кнопку «Перезагрузить».
После перезагрузки мы наконец попадем в меню, в котором с помощью функциональных клавиш F1-F9 можно выбрать необходимый режим загрузки. Получается довольно долго, но для одного раза сойдет.
Изменение текущего режима загрузки
Если загружаться в безопасном режиме потребуется неоднократно, то удобнее будет изменить текущий режим загрузки ОС. Для этого нажимаем сочетание клавиш Win+R, вводим команду msconfig и жмем OK. Откроется окно конфигурации системы, в котором нас интересует вкладка «Загрузка». Здесь надо отметить галкой пункт «Безопасный режим» и выбрать один из вариантов:
• Минимальная — стандартный безопасный режим;• Другая оболочка — поддержка командной строки;• Восстановление Active Directory — загрузка в режиме восстановления службы каталогов, возможна только на контроллере домена;
• Сеть — режим с поддержкой сети.
Дальше применяем выбраные параметры, закрываем окно конфигурации системы и соглашаемся на перезагрузку. Теперь система будет постоянно загружаться в безопасном режиме. Для загрузки в нормальном режиме надо будет снова зайти в конфигурацию системы и убрать галку с пункта «Безопасный режим».
Создание новой загрузочной записи
Предыдущий способ можно несколько модифицировать. Вместо того, чтобы изменять текущий режим загрузки, можно добавить новый пункт в загрузочное меню. Для этого придется воспользоваться утилитой командной строки bcdedit.exe. Итак, запускаем командную консоль с правами администратора и вводим команду bcdedit, которая отобразит текущую конфигурацию загрузки. Находим идентификатор текущей загрузочной записи, как правило он имеет значение current. Скопируем его и назовем″Windows 8 Safe Mode″:
bcdedit /copy {current} /d ″Windows 8 Safe Mode″
Затем идем в конфигурацию системы, выбираем созданую запись, и уже для нее включаем загрузку в безопасном режиме. Также можно изменить таймаут выбора варианта загрузки и сделать эти параметры постоянными.
При сохранении конфигурации будет выдано грозное предупреждение о том, что изменения станут постоянными и отменить их будет невозможно. Не стоит пугаться, для удаления загрузочной записи достаточно выбрать ее и нажать кнопку «Удалить». Поэтому смело соглашайтесь применить сделаные изменения.
Теперь остается только перезагрузить компьютер, и мы увидим новое меню. Выбрав пункт Windows 8 Safe Mode мы запустим систему в безопасном режиме.
Возврат классического меню
Если все вышеперечисленные способы вам не подходят, то можно совсем отказаться от графического меню загрузки и вернуть классический вариант, который был в Windows 7. Для этого в конфигурации загрузочной записи есть специальный параметр bootmenupolicy, который может иметь одно из двух значений:
Standart — загрузчик Windows 8 с графическим интерфейсом (используется по умолчанию);
Legacy — классический загрузчик.
https://www.youtube.com/watch?v=ihjgQRLeSRs
Для изменения этого параметра надо открыть командную консоль с правами администратора и ввести команду:
bcdedit /set {default} bootmenupolicy legacy
Посмотреть что получилось можно командой:
bcdedit /enum {current}
Затем перезагружаем машину, жмем F8 и вот оно, знакомое меню загрузки.
Ну и каким бы вариантом вы не воспользовались, в результате вы должны увидеть на экране вот такую картину.
Источник: https://windowsnotes.ru/windows8/zagruzka-windows-8-v-bezopasnom-rezhime/
Не загружается Windows 7-10 — что делать и как восстановить запуск
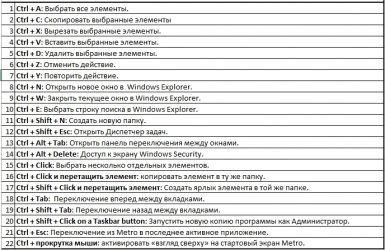
Выясняем, почему не запускается Windows 7 (8, 10…), предлагаем оптимальные варианты восстановления операционной системы и убираем черный экран.
Основные причины, почему не запускается Windows:
- повреждение системных файлов, необходимых для корректной работы операционной системы
- «слетела» загрузочная запись
- одно или несколько комплектующих ПК вышли из строя — например, жесткий диск или оперативная память
Мне не будет останавливаться на аппаратных проблемах, которые блокируют загрузку компьютера еще до этапа инициации ОС. Предполагается, что с «железом» все в порядке, однако на этапе загрузки происходит сбой и ОС Windows не загружается. Этот мануал будет одинаково полезен пользователям Windows 7, 8 и 10, большинство способов оживления Windows универсальны — поскольку все названные ОС принадлежат к одному семейству NT.
Далее — несколько сценариев, что делать если Виндовс не запускается на компьютере или ноутбуке. Подходите к проблеме комплексно и последовательно. Если один метод восстановления не помогает — приступайте к следующему. Если ничего не поможет, задавайте вопрос через форму внизу статьи и ознакомьтесь с ответами на другие вопросы читателей.
Используем последний удачный сеанс (загружаемся в безопасном режиме)
Сбой в загрузке может быть вызван системными конфликтами — например, кривыми драйверами или программами, установленными недавно. Для загрузки в безопасном режиме удерживайте клавишу F8 при запуске компьютера. Появится меню с выбором режимов загрузки Windows, из котрого нужно выбрать, соответственно, безопасный режим.
Инструкция по входу в безопасный режим
Реанимируем Windows из точки восстановления
Большинство системных проблем Windows решаются относительно простым способом — через откат до предыдущего снимка операционной системы, когда она была в состоянии загрузиться. Подобная методика уже давно применяется в Time Machine От Mac OS, в Windows она появилась не сразу.
Точки восстановления обычно хранятся на компьютере и ждут своего часа, однако есть несколько нюансов. Во-первых, многие пользователи их умышленно отключают, лишая себя возможности восстановить Windows через точки восстановления. Во-вторых, не всегда последняя сохраненная точка восстановит работоспособное состояние ОС Windows. Так или иначе, советуем в первую очередь обратиться именно к стандартной функции восстановления, если у вас не загружается Виндовс.
Главный плюс точек восстановления — вам не нужно переустанавливать операционную систему, да и процесс этот занимает очень немного времени.
Откат с помощью точки восстановления Windows
Что делать, если при загрузке Виндовс 7, 8, 10 появляется черный экран
Черный экран — основной симптом краха операционной системы. По этому поводу читатели присылают нам письма, и на их основе мы составили подробный гайд, как бороться с черным экраном. Во многом он пересекается с данной статьей, однако советуем изучить тему по ссылке.
При включении компьютера — черный экран
Проверка жесткого диска на вирусы
Вирусы наносят вред операционной системе, в результате Windows перестает загружаться. Логично, что установить антивирус на нерабочую Windows вы уже не можете. Вместе с тем, есть несколько рабочих вариантов, как выполнить антивирусную проверку всего жесткого диска и, в частности, системного раздела.
- Первый способ — извлечь жесткий диск из компьютера и проверить его на вирусы на другой машине со включенной защитой.
- Второй способ — использовать LiveCD — диск, с которого загружается операционная система. Отличный вариант — live cd 4MRescueKit. В состав входит антивирусный модуль 4MRecover. Загружаетесь с Livecd, проверяете с помощью 4MRecover жесткий диск на вирусы — вуаля!
Запись установочной флешки для переустановки Windows с «нуля»
Если вы хотите сэкономить время, переустановка операционной системы, пожалуй, будет самым быстрым вариантом восстановления Windows. Этот способ будет оптимален для вас, если терять на системном диске нечего — то есть, все документы можно удалять с диска, где была установлена старая Windows.
Для создания установочной флешки вам понадобятся:
- программа Windows USB/DVD Download Tool или Rufus (более предпочтительный вариант),
- флешка объемом более 4 Гб
- iso-образ Windows 7-10
Процесс создания загрузочной флешки, от начала до конца, описан здесь.
Вопрос — Ответ
У меня не загружается Windows 7. Работала нормально где-то 4 года и вот при запуске проходит загрузка значка Виндовс и ВСЕ, черный экран и курсора нет. В безопасный режим заходит без проблем.
Загружается полностью только через восстановление системы (и то где-то 1 раз из трех). Снес Винду, переустановил на новую, и опять тоже самое. Я в панике, поможете?
Ответ. Ищите причину в конфигурации компьютера. Возможно, есть несовместимые между собой комплектующие ПК, нет нормальных драйверов для текущей операционной системы. Также, если вы используете пиратскую версию Windows, проблема может быть именно в качестве сборки Windows 7. Лучше всего обновить конфигурацию компьютера (не использовать железо, к которому давно не выпускаются обновления) и поставить новейшую ОС, например, Windows 10.
1. Помогите! Включаю ноутбук, все запускается, окно загрузки Windows и на экране ввода пароля — только курсор мыши. Диспетчер не открывается, горячие клавиши не работают, безопасный режим не помогает — все равно черный экран, кнопка F8 при запуске не помогает, не запускается Виндовс.
2. При запуске операционной системы черный экран и курсор виден, Windows не может загрузиться. Побывал зайти в безопасный режим — все равно черный экран с курсором. Пробовал через f8, все равно не работает, даже не могу восстановление системы сделать.
Ответ. В меню загрузки (после нажатия f8) выберите не безопасный режим,а «загрузка последней удачной конфигурации Windows 7». Возможно, черный экран спровоцирован системным конфликтом или программой, добавившейся в автозагрузку. Зажмите Ctrl + Alt + Del, появляется ли Диспетчер задач? Если да — убейте ненужные процессы, а также Проводник, затем запустите его заново (Меню Файл — Запустить новую задачу).
У меня есть ноутбук Asus. Я его включаю появляется надпись Аsus, идет загрузка. Windows не загружается — вижу только темный экран. Что делать? При этом компьютер не выключается, только горят лампочки.
Ответ. Переустановите операционную систему с диска или флешки. Если не запускается Виндовс 7 или выше, можете также прибегнуть к откату точки восстановления системы.
Источник: https://softdroid.net/vosstanovlenie-sistemy-windows-8
Как войти в БИОС на компьютерах и ноутбуках +видео
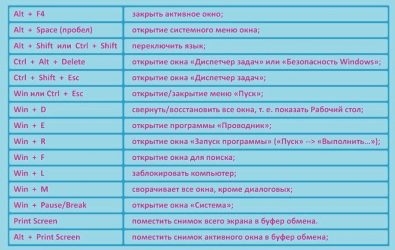
Для тонкой настройки компьютера существует так называемый БИОС (BIOS). Он управляет включением компьютера, позволяет изменить некоторые его настройки ещё до загрузки операционной системы и выбирает с какого диска загружаться. Т.е. когда компьютер включается, он сразу смотрит на свои настройки в БИОСе.
В этой статье я покажу вам как войти в БИОС на разных компьютерах и ноутбуках. Их много, но логика примерно одинакова. Для лучшего понимания будет несколько видео, где я показываю всё на реальных примерах.
Общее понимание входа в BIOS
Я сделал для вас несколько видео с разных компьютеров. Если вы посмотрите все видео, но у вас на компьютере или ноутбуке окажется немного не так, то не отчаивайтесь. Применяя полученную информацию вы легко сможете сообразить как войти в BIOS. Основных разновидностей БИОСа три: Award (Phoenix-Award), AMI (American Megatrends) и UEFI. Биосы Award в основном бывают с синенькими окошками, AMI с серо-голубыми, а UEFI с красивым графическим интерфейсом.
Для того чтобы зайти в БИОС, нужно нажать одну кнопку или, в редких случаях, комбинацию кнопок при старте компьютера. Весь вопрос КОГДА и ЧТО нажать. Обратите внимание, что как только компьютер включается, на чёрном фоне выводится некая информация о компьютере и внизу или посередине экрана предлагается нажать одну или несколько клавиш. Одна из них – это вход в BIOS.
Для Award это, как правило, клавиша Delete (Del), а для AMI – клавиша F2 или F10. Внизу экрана будет написано что-то типа этого «Press Del to enter Setup». Setup – это тоже самое что и БИОС. Также встречаются кнопки: F1, F3, F10 (Hewlett Packard), F12, Esc и комбинации: «Ctrl+Alt+Esc», «Ctrl+Alt+Ins».
На ноутбуках IBM Lenovo Thinkpad надо нажать и удерживать синюю клавишу “ThikVantage” до тех пор, пока не появится меню. А на некоторых ноутбуках Toshiba нажимается ”Esc”, а затем “F1”.
Нажимать надо быстро и несколько раз (на всякий случай), иначе компьютер продолжит загружаться дальше и не войдёт в SETUP. Если не успели, то просто перезагрузите компьютер с помощью кнопки «Reset» на системном блоке или с помощью комбинации клавиш «Ctrl+Alt+Del». А если не успеваете прочитать информацию, то нажмите на кнопку «Pause».
Если при включении компьютера на весь экран стоит экранная заставка, а за ней ничего не видно, то попробуйте нажать клавишу «ESC» чтобы скрыть заставку и прочитать информацию с экрана как надо заходить в БИОС. Также, какую кнопку нажимать можно найти в руководстве к материнской плате компьютера или ноутбука. Ещё бывает что компьютер вообще не включается и пищит, тогда изучайте указанные статьи.
Как войти в БИОС на разных компьютерах и ноутбуках
Увидеть какой БИОС используется у вас можно при включении компьютера, когда на экране появляется общая информация, но в принципе это не имеет значения, главное увидеть какую кнопку нужно нажать:
На примере видно, что компьютер с БИОСом Award версии 6.00PG, а внизу предлагается нажать кнопки «Del» и «F9». В данном случае для входа в SETUP служит кнопка «Del», а «F9» вызывает меню для выбора загрузочного устройства. Сам BIOS может выглядеть вот так:
Посмотрите видео как зайти в БИОС Award, а также выставить загрузочное устройство:
А вот ещё одна разновидность «Award»
Никакой информации о версии не пишется, но видно, что требуется нажать для того чтобы зайти туда. Посмотрите видео с этим примером:
А вот на этом снимке видно, что компьютер находится под управлением БИОСа «AMI» и для входа используется привычная клавиша «Delete»:
А вот совсем другой вариант, в котором используется клавиша «F2»
А сам BIOS «AMI» во всех случаях выглядит примерно вот так:
Посмотрите видео как войти в БИОС на ноутбуке с «AMI», на примере ASUS Eee PC:
По сути, процедура входа в SETUP на компьютерах и ноутбуках ничем не отличается, ведь всё зависит только от версии используемого BIOS.
Ещё один вариант как зайти в БИОС на ноутбуке Lenovo. Здесь никаких подсказок нет совсем, нужно просто знать что во время заставки надо нажать «F2»
На моделях серии Lenovo G500 нужно нажать клавишу OneKey Recovery при выключенном ноутбуке, а на некоторых моделях срабатывает Fn+F2(или F12).
В последнее время всё чаще можно встретить компьютеры с UEFI. Но это даже не БИОС в привычном понимании, а небольшая операционная система, которая совместима с БИОСом и выполняет его функции. Он может быть с графическим интерфейсом, а может быть в обычном текстовом режиме. Войти туда также не составит труда, например с помощью кнопки «Del»
В общем, логика входа в разные БИОСы думаю вам понятна, ведь ничего сложного здесь нет. В 90% случаев в SETUP входят чтобы загрузиться с флешки или с диска. Ну а если по каким то причинам у вас не получается этого сделать, то обратитесь к инструкции вашей материнской платы или поищите в интернете по названию модели компьютера или ноутбука.
Мой БИОС спрашивает пароль, как сбросить?
Если до вас кто-то установил пароль, то при входе в БИОС этот самый пароль нужно будет ввести. На ноутбуках процесс сброса пароля довольно не тривиальная задача и по каждой конкретной модели нужно искать информацию. Но с компьютерами всё намного проще, так как сбросить пароль БИОС можно с помощью специальной перемычки, которая есть почти на любой материнской плате. Называется эта перемычка «Clear CMOS» и найти её можно рядом с батарейкой:
На плате есть три контакта, на двух из которых стоит перемычка. Обычно достаточно просто переставить её на другие два контакта на 10 секунд, а потом обратно. Перед этим нужно вытащить кабель питания из компьютера. Если пароль не сбросился или перемычки вообще нет, то дополнительно достаньте батарейку из материнской платы на несколько минут:
Пароль на БИОС должен сброситься, впрочем как и все его настройки. Учтите это, т.к. настройки могут существенно влиять на общее быстродействие компьютера.
Источник: https://it-like.ru/kak-voyti-v-bios-na-noutbuke-kompyutere/
Клавиши для входа в BIOS
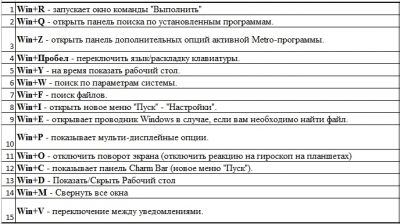
BIOS (англ. basic input/output system — «базовая система ввода-вывода») — реализованная в виде микропрограмм часть системного программного обеспечения, которая предназначается для предоставления операционной системе API для доступа к аппаратуре компьютера и подключенным к нему устройствам
При включении питания компьютера, во время начальной загрузки, при помощи программ записанных в BIOS, происходит самопроверка аппаратного обеспечения компьютера — POST (power-on self-test). В ходе POST BIOS проверяет работоспособность контроллеров на материнской плате, задаёт низкоуровневые параметры их работы (например, частоту шины и параметры центрального микропроцессора, контроллера оперативной памяти, контроллеров шин FSB, AGP, PCI, USB)
Во время прохождения POST в нижней части экрана появляется приглашение: Press DEL to run Setup, — DEl (Delete)это самая распространённая клавиша для входа в BIOS Setup
Вход в BIOS позволяют пользователю конфигурировать различные настройки: включить или отключить устройства или доступные порты, установить приоритет начальной загрузки устройств или их последовательность. Некоторые расширенные настройки также позволяют пользователю настраивать производительность компьютера, например, множитель тактовой частоты ЦП и частоту системной шины (FSB) для разгона, настройки памяти DRAM, для перепрошивка новых версий BIOS и т.д.
Сочетания клавиш
Для входа в BIOS пользователь должен нажать определенную клавишу или сочетание клавиш во время начального экрана загрузки BIOS. Ниже приводится список производителей PC OEM и клавиша или сочетания клавиш для входа в BIOS. Обратите внимание на то, что у некоторых производителей может быть несколько методов доступа к BIOS в зависимости от того, когда BIOS выпущен.
| Производитель компьютеров | Клавиши |
| Acer(Aspire, Power, Veriton, Extensa, Ferrari, TravelMate, Altos) | Del или F1 |
| Acer(Altos 600 Server) | Ctrl+Alt+Esc или F1 |
| Acer(Older PC) | F1 или Ctrl+Alt+Esc |
| ABIT | Del |
| ASUS | Del |
| AMI(American Megatrends AMIBIOS, AMI BIOS) | Del |
| AMI(American Megatrends AMIBIOS, AMI BIOS) – Old Version | F1 или F2 |
| ASRock | Del или F2 |
| Award BIOS(AwardBIOS) | Del |
| Award BIOS(AwardBIOS) – Old Version | Ctrl+Alt+Esc |
| BIOSTAR | Del |
| Compaq(Presario, Prolinea, Deskpro, Systempro, Portable) | F10 |
| Compaq(Older Computers) | F1, F2, F10, или Del |
| Chaintech | Del |
| Cybermax | Esc |
| Dell(XPS, Dimension, Inspiron, Latitude. OptiPlex, Precision, Vostro) | F2 |
| Dell(Older 486 Models) | Ctrl+Alt+Enter |
| Dell Dimension L566cx System | Del |
| Dell(Older Laptop Models) | Fn+Esc или Fn+F1 |
| Dell(Some Models) | Дважды Reset |
| ECS(Elitegroup) | Del или F1 |
| eMachines (eMonster, eTower, eOne, S-Series, T-Series) | Del или Tab |
| eMachine(Some Older Computers) | F2 |
| Fujitsu(LifeBook, Esprimo, Amilo, Tablet, DeskPower) | F2 |
| Gateway Using Phoenix BIOS(DX, FX, One, GM, GT, GX, Profile, Astro) | F1 |
| GIGABYTE | Del |
| Hewlett-Parkard(HP Pavilion, TouchSmart, Vectra, OmniBook, Tablet) | F1 |
| Hewlett-Parkard(HP Alternative) | F2 или Esc |
| Hewlett-Parkard (HP) Tablet PC: | F10 или F12 |
| IBM ThinkPad using Phoenix BIOS | Ctrl+Alt+F11 |
| IBM(Older Computers or Notebooks) | F2 |
| Intel | F2 |
| Lenovo(ThinkPad, IdeaPad, 3000 Series, ThinkCentre, ThinkStation) | F1 или F2 |
| Lenovo(Older Products) | Ctrl+Alt+F3, Ctrl+Alt+Ins или Fn+F1 |
| MSI(Micro-Star) | Del |
| Micron(MPC Computers ClientPro, TransPort) | Del или F1, F2 |
| Microid Research MR BIOS | F1 |
| NEC(PowerMate, Versa, W-Series) | F2 |
| Packard Bell(8900 Series, 9000 Series, Pulsar, Platinum, EasyNote, imedia, iextreme) | Del или F1, F2 |
| Phoenix BIOS(Phoenix-Award BIOS) | Del |
| Phoenix BIOS(Phoenix-Award BIOS) – Old Version | Ctrl+Alt+S, Ctrl+Alt+Esc, Ctrl+Alt+Ins или Ctrl+S |
| Sharp(Notebook Laptops, Actius UltraLite) | F2 |
| Samsung | F2 |
| Sony(VAIO, PCG-Series, VGN-Series) | F1,F2 или F3 |
| Sony Vaio 320 Series | F2 |
| Toshiba(Portégé, Satellite, Tecra) | Esc |
| Toshiba(Portégé, Satellite, Tecra with Phoenix BIOS) | F1 |
| Zenith, Phoenix | Ctrl+Alt+Ins |
Дополнительная информация
Похожие публикации
Источник: https://www.windxp.com.ru/articles106.htm
