Содержание
- 1 Безопасный режим Windows 10 – как в него попасть?
- 2 Горячие клавиши для входа в меню BIOS, Boot Menu, восстановления из скрытого раздела
- 3 Загрузка Windows 10 в безопасном режиме.Найти ответы на следующие вопросы?Как зайти в безопасный режим windows 10 если система не загружается.Как зайти в безопасный режим windows 10 при загрузке.Как запустить безопасный режим windows 10 через биос
- 3.1 6 Способы Загрузка Windows 10 в безопасном режиме.Найти ответы на следующие вопросы?Как зайти в безопасный режим windows 10 если система не загружается.Как зайти в безопасный режим windows 10 при загрузке.Как запустить безопасный режим windows 10 через биос.
- 3.2 Если компьютер загружается на экран входа в систему: Как запустить в безопасном режиме
- 3.3 Если компьютер не загружается на экране входа в систему: Как загрузиться в безопасном режиме
- 3.4 ШАГ #1: Использование Windows навигации для загрузки, Windows, 10 в безопасном режиме.Найти ответы на следующие вопросы?Как зайти в безопасный режим windows 10 если система не загружается.Как зайти в безопасный режим windows 10 при загрузке.Как запустить безопасный режим windows 10 через биос.
- 3.5 ШАГ #2: Используйте «Сдвиг’ ключ + 'Начать сначала’ вариант
- 3.6 ШАГ #3: С помощью программы настройки системы (MSCONFIG)
- 3.7 ШАГ #4: Использование восстановления диска для загрузки ОС Windows 10 в безопасном режиме.Найти ответы на следующие вопросы?Как зайти в безопасный режим windows 10 если система не загружается.Как зайти в безопасный режим windows 10 при загрузке.Как запустить безопасный режим windows 10 через биос.
- 3.8 ШАГ #5: Загрузка Windows 10 Безопасный режим с поддержкой командной строки
- 3.9 ШАГ #6: Включить Прежние Дополнительные параметры загрузки для использования «F8” ключ
Безопасный режим Windows 10 – как в него попасть?

Что такое безопасный режим в Windows 10 и как в него попасть, если операционная система не загружается? При возникновении проблем с загрузкой Windows 10 (или 8.x) нельзя воспользоваться привычным «спасительным кругом», как это предусмотрено в Windows 7 – использованием клавиши F8 во время запуска компьютера для доступа к дополнительным вариантам загрузки.
В частности, таким путем в седьмой версии можно попасть в безопасный режим (safe mode) и попытаться решить возникшую проблему штатными средствами. Например, если решением проблемы может стать удаление драйвера или изменение системных настроек. Клавиши Shift+F8, которыми по идее можно воспользоваться при загрузке Windows 10, чтобы попасть в среду восстановления системы (а это аналог вариантов загрузки «Семерки»), не так-то уж и просто применить на деле.
Нужно будет несколько раз потренироваться, чтобы уловить тот самый момент сокращенной загрузки системы, когда клавиши Shift+F8 могут сработать.
Зачем нужен?
Безопасный режим работы компьютера являет собой специфическое состояние Windows, предназначенное для устранения различных проблем.
При этом задействованы только самые необходимые для поддержания работоспособности ОС устройства и компоненты. Safe mode – это по условию работа с правами администратора, также он позволяет удалить файлы, которые система или стороннее программное обеспечение не позволят удалить в обычных условиях.
Безопасный режим ОС – среда, используемая для удаления некорректно установленных драйверов и отмены неудачно примененных системных настроек. Например, при установке разрешения экрана, которое не поддерживается монитором, изменить его на поддерживаемое последним в рамках полноценно работающей системы удастся не всегда.
Так, изображения на экране может попросту не быть и если под рукой нет другого монитора, способного отобразить картинку с примененным разрешением, не иначе, как с помощью безопасного режима, проблему не решить.
Вместо видеодрайвера при этом для монитора задействуется стандарт VGA, который поддерживается всеми видеокартами, предназначенными для Windows-устройств.
Safe mode – одно из решений проблемы проникновения в ОС вирусов, блокирующих работу антивирусных программ. Если вредоносным ПО не повреждена часть системного реестра, отвечающая за загрузку safe mode, можно попытаться запустить антивирусный сканер, удалить файл запуска и/или процесс вируса в диспетчере задач, а также применить прочие действия для реанимации системы.
Раздел конфигурации работающей системы
С помощью раздела конфигурации работающей системы попасть в безопасный режим Windows 10 можно, проведя кое-какие настройки и перезагрузившись. Делаем клик правой клавишей мыши на кнопке «Пуск» и выбираем функцию «Выполнить».
В поле для ввода команд прописываем:
Msconfig
После нажатия Enter увидим окно конфигурации системы. Нас интересует вкладка «Загрузка», здесь галочкой отмечаем пункт «Безопасный режим».
По умолчанию конфигурация системы предусматривает минимальный тип безопасного режима, когда не запускаются программы автозагрузки, нет звука, отключена сеть, работают только базовые драйвера видеоустройства, жесткого диска, мыши клавиатуры и прочих устройств, необходимых для поддержания минимума работоспособности операционной системы.
Для безопасного режима Windows 10 можно установить и другие его типы. Выбрав пункт «Другая оболочка», безопасный режим будет без привычного графического интерфейса, а только с командной строкой. Это может быть актуально в случае сбоя работы explorer.exe – системная служба, обеспечивающая работу проводника ОС.
Пункт «Восстановление Active Directory» предусматривает загрузку безопасного режима с графическим интерфейсом и минимальным числом активных служб, включая службу каталогов Active Directory. Если у вас возникнет необходимость обратиться к сетевым ресурсам, то в этом случае нужно выбрать пункт «Сеть». Он предусматривает, соответственно, работу драйвера сетевой карты.
https://www.youtube.com/watch?v=ihjgQRLeSRs
Определившись с выбором, внизу окна жмем «Применить», а затем «Ок».
После перезагрузки Windows будет запущен в безопасном режиме.
Процесс настройки загрузки Windows 10 в обычном режиме – обратный. В разделе конфигурации системы галочку с пункта «Безопасный режим» нужно снять.
Клавиша Shift и кнопка перезагрузки работающей системы
Другой способ попасть в safe mode, если Windows находится в работоспособном состоянии – это воспользоваться одномоментным нажатием клавиши Shift и кнопки перезагрузки. Открываем меню «Пуск», нажимаем на кнопку выключения («Завершение работы») и, удерживая при этом зажатой клавишу Shift на клавиатуре, выбираем вариант перезагрузки компьютера.
Так мы попадем в среду восстановления Windows 10. Здесь нам нужен сначала раздел диагностики, затем – раздел дополнительных параметров.
Далее выбираем параметры загрузки.
Перед нами появятся всевозможные варианты загрузки – нажав клавиши F4, F5 или F6 можно попасть в безопасный режим соответствующего типа.
Безопасный режим незагружающейся системы
Если Windows не запускается вообще или, например, ошибочно применено разрешение, которое монитор не поддерживает, выдавая сообщение об этом на унылом черном фоне экрана, загрузиться в безопасном режиме и попытаться отыскать решение проблемы можно, как и в предыдущем случае, с помощью среды восстановления системы.
Как упоминалось выше, нажатие клавиш Shift+F8 во время загрузки Windows не всегда может сработать, потому более надежным способом попасть в среду восстановления будет загрузка с установочного диска или с диска восстановления, созданного ранее штатными средствами системы.
При загрузке с последнего в среду восстановления попадаем сразу после выбора языка. Если же загрузка компьютера осуществляется с установочного диска, в приветственном окошке жмем «Далее».
Затем нажимаем ссылку восстановления системы внизу.
Дальнейшие шаги – «Диагностика» и «Дополнительные параметры».
Далее выбираем командную строку.
В окне командной строки прописываем:
bcdedit /set {globalsettings} advancedoptions true
и жмем Enter.
Операция проведена успешно, командную строку закрываем и в меню выбора действия кликаем продолжение использования Windows 10.
После чего увидим перечень вариантов загрузки.
Если в безопасном режиме удастся устранить причину, препятствующую загрузке, и переустановки системы получится избежать, в дальнейшем компьютер будет все время загружаться с меню вариантов загрузки. Исправить это очень легко с помощью той же командной строки, которую теперь уже открываем, выбрав из числа содержимого контекстного меню на кнопке «Пуск».
Вводим команду:
bcdedit /deletevalue {globalsettings} advancedoptions
и жмем Enter.
Все – теперь компьютер будет загружаться как обычно, без каких-либо предзагрузочных состояний и меню.
Источник: https://windowstips.ru/bezopasnyj-rezhim-windows-10-kak-v-nego-popast
Горячие клавиши для входа в меню BIOS, Boot Menu, восстановления из скрытого раздела

Доброго всем дня.
При установке Windows (например), очень часто необходимо выбрать загрузочный носитель, отличный от жесткого диска. Сделать это можно двумя путями:
1) Зайти в BIOS и изменить очередь загрузки (т.е. поставить в очередь загрузки флешку перед HDD — таким образом ПК будет сначала проверять флешку на наличие загрузочных записей, а только потом жесткий диск);
2) Вызвать Boot Menu и в нем выбрать конкретный носитель для загрузки в данный момент. На мой взгляд, этот вариант даже лучше первого: быстрее и не нужно заходить туда-сюда в BIOS менять очередь загрузки.
Чтобы войти в BIOS (вызвать Boot Menu) в большинстве случаев используется клавиши: F2, Del, Esc, F12 (в зависимости от производителя устройства). Кнопку нажимать нужно сразу же после включения компьютера (можно несколько раз, чтобы не пропустить нужный момент.
Кстати, если приглядеться на первый экран, который виден сразу после включения компьютера, то на нем часто пишут кнопку для входа в нужные настройки (вызова меню). Пример на скрине ниже.
Рис. 1. Dual Bios. Кнопка DEL — вход в настройки BIOS, кнопка F12 — Вызов Boot Menu.
Таблица №1: горячие клавиши для компьютеров
Чтобы использовать таблицу — Вам необходимо знать какая у вас материнская плата, версию BIOS. Узнать это можно несколькими путями, приведу самые быстрые:
- воспользоваться документацией, которая шла к вашему ПК/ноутбуку (если она еще сохранилась );
- воспользоваться какой-нибудь спец. утилитой для определения характеристик компьютера. Порекомендую Speccy…
Speccy
Официальный сайт: https://www.piriform.com/speccy
Простая бесплатная программа, которая расскажет о вашем железе довольно много. Например, можно узнать информацию о: процессоре (CPU), оперативной памяти (Ram), материнской плате (Motherboard), видеокарте (Graphics), накопителях HDD, SSD (Storage) и пр. Кроме этого, можно узнать и контролировать в режиме онлайн температуру основных компонентов: жесткого диска, видеокарты, процессора.
Скриншот работы данной утилиты показан на рис. 2.
Рис. 2. Speccy — получение информации о материнской плате
Таблица №1
| Acer | Del | Enter Setup | |
| F12 | Boot Menu | ||
| ASRock | AMI | F2 or DEL | run Setup |
| F6 | Instant Flash | ||
| F11 | Boot Menu | ||
| TAB | switch Screen | ||
| Asus | Phoenix-Award | DEL | BIOS Setup |
| TAB | Display BIOS POST Message | ||
| F8 | Boot Menu | ||
| Alt + F2 | Asus EZ Flash 2 | ||
| F4 | Asus Core Unlocker | ||
| BioStar | Phoenix-Award | F8 | Enable System Configuration |
| F9 | Select Booting Device after POST | ||
| DEL | Enter SETUP | ||
| ChainTech | Award | DEL | Enter SETUP |
| ALT+F2 | Enter AWDFLASH | ||
| ECS (EliteGrour) | AMI | DEL | Enter SETUP |
| F11 | BBS POPUP | ||
| FoxConn (WinFast) | TAB | POST Screen | |
| DEL | SETUP | ||
| ESC | Boot Menu | ||
| GigaByte | Award | ESC | Skip memory test |
| DEL | Enter SETUP/Q-Flash | ||
| F9 | Xpress Recovery Xpress Recovery 2 | ||
| F12 | Boot Menu | ||
| Intel | AMI | F2 | Enter SETUP |
Таблица №2: горячие клавиши (Bios/Boot Menu и пр.) для ноутбуков
Примечание: на современных ноутбуках так же работает комбинация клавиш в Windows: зажать кнопку SHIFT + выбрать мышкой кнопку перезагрузки.
Boot Menu представляет из себя небольшое окно, в котором при помощи мышки (стрелок на клавиатуре) вы сможете выбрать устройство, с которого произвести загрузку. Пример такого меню показан на рис. 3.
В зависимости от производителя вашего устройства — меню может несколько отличаться, но принцип работы везде одинаков .
Рис. 3. Классическое Boot Menu (Ноутбук Toshiba)
Таблица №2
| Acer | Phoenix | F2 | Enter Setup |
| F12 | Boot Menu (Change Boot Device,Multi Boot Selection Menu) | ||
| Alt+F10 | D2D Recovery (disk-to-disk system recovery) | ||
| Asus | AMI | F2 | Enter Setup |
| ESC | Popup Menu | ||
| F4 | Easy Flash | ||
| Phoenix-Award | DEL | BIOS Setup | |
| F8 | Boot Menu | ||
| Benq | Phoenix | F2 | BIOS Setup |
| Dell | Phoenix,Aptio | F2 | Setup |
| F12 | Boot Menu | ||
| eMachines (Acer) | Phoenix | F12 | Boot Menu |
| Fujitsu Siemens | AMI | F2 | BIOS Setup |
| F12 | Boot Menu | ||
| Gateway (Acer) | Phoenix | Click mouse or Enter | Menu |
| F2 | BIOS Settings | ||
| F10 | Boot Menu | ||
| F12 | PXE Boot | ||
| HP (Hewlett-Packard)/ Compaq | Insyde | ESC | Startup Menu |
| F1 | System Information | ||
| F2 | System Diagnostics | ||
| F9 | Boot Device Options | ||
| F10 | BIOS Setup | ||
| F11 | System Recovery | ||
| Enter | Continue Startup | ||
| Next | F1 | Вызов Boot-Menu | |
| F2 | Настройка BIOS | ||
| Lenovo (IBM) | Phoenix SecureCore Tiano | F2 | Setup |
| F12 | MultiBoot Menu | ||
| MSI (Micro Star) | *** | DEL | Setup |
| F11 | Boot Menu | ||
| TAB | Show POST screen | ||
| F3 | Recovery | ||
| Packard Bell (Acer) | Phoenix | F2 | Setup |
| F12 | Boot Menu | ||
| Toshiba | Phoenix | Esc,F1,F2 | Enter Setup |
| Toshiba Satellite A300 | F12 | Bios |
Таблица №3: восстановление из скрытого раздела (для ноутбуков)
В большинстве современных ноутбуков встроен специальный скрытый раздел с возможностью восстановления ОС Windows с помощью «пары» клавиш (нет необходимости подготавливать загрузочную флешку, скачивать ISO образы с Windows и пр.).
Как правило, чтобы запустить функцию восстановления — после включения ноутбука достаточно нажать одну клавишу (F9, например, на ноутбуках Asus). Далее появиться окно, в котором нужно следовать указанию мастера восстановления.
Примечание: при восстановлении информации, системный диск «C:\» часто форматируется и вся информация с него удаляется. Сделайте заранее копию важных данных с него.
Рис. 4. Ноутбук ACER — сервисная утилита восстановления
Таблица №3
| Acer | Alt+F10 | Сначала необходимо войти в Bios ноутбука, и включить функцию D2D Recovery. В системе восстановления, по умолчанию, установлен пароль: 000000 или AIM1R8. |
| Asus | F9 | |
| Dell Inspiron | Ctrl + F11 | |
| Fujitsu Siemens | F8 | |
| HP | F10, F11 | |
| LG | F11 | |
| Lenovo ThinkPad | F11 | |
| MSI | F3 | |
| Packard Bell | F10 | |
| RoverBook | Alt | |
| Samsung | F4 | |
| Sony VAIO | F10 | |
| Toshiba | F8, F11 |
PS
Таблицы будут пополняться (со временем ). За дополнения по теме статьи — заранее большое мерси. Всем удачи!
RSS (как читать Rss)
Полезный софт:
- МОНТАЖ
Отличное ПО для начала создания своих собственных видеороликов (все действия идут по шагам!). сделает даже новичок!
- Ускоритель компьютера
Программа для очистки Windows от мусора (ускоряет систему, удаляет мусор, оптимизирует реестр).
Источник: https://ocomp.info/goryachie-klavishi-dlya-vh-bios-boot-menu.html
Загрузка Windows 10 в безопасном режиме.Найти ответы на следующие вопросы?Как зайти в безопасный режим windows 10 если система не загружается.Как зайти в безопасный режим windows 10 при загрузке.Как запустить безопасный режим windows 10 через биос
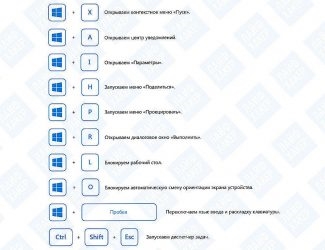
Если вы новичок здесь, Вы можете подписаться на мой Новостная лента. Спасибо за визит!
Не удается загрузка Windows 10 в безопасном режиме.Найти ответы на следующие вопросы?Как зайти в безопасный режим windows 10 если система не загружается.Как зайти в безопасный режим windows 10 при загрузке.Как запустить безопасный режим windows 10 через биос.? Как открыть окна 10 в безопасном режиме? Варианты для Windows 10 SafeMode отсутствуют.
Вы можете удивиться,, Как запустить Windows, 10 в безопасном режиме? или Как попасть в безопасный режим Windows 10? да, вы можете! Вход в безопасном режиме Windows в ОС Windows 7 и более ранние версии были легко по сравнению с Windows, 8, Windows 8.1 и для Windows 10.
Пользователи могут просто нажать клавишу F8 при запуске на предыдущие версии для загрузки в безопасном режиме.
тем не мение, с быстрой начальной загрузки особенностью Windows, 10, это почти невозможно, чтобы прервать процесс загрузки и запуска в безопасном режиме с помощью клавиши F8. Безопасный режим Windows не работает из коробки, как F8 отключена в ОС Windows 10 по умолчанию, чтобы ускорить процесс загрузки.
Как запустить Windows, 10 в безопасном режиме с F8? Для этого, Устаревший Advanced Boot Options должен быть включен первым, для загрузки Windows, 10 в безопасном режиме с помощью F8. Теперь это не значит, что у вас нет других вариантов загрузки Windows, 10 в безопасном режиме.Найти ответы на следующие вопросы?Как зайти в безопасный режим windows 10 если система не загружается.Как зайти в безопасный режим windows 10 при загрузке.Как запустить безопасный режим windows 10 через биос.. Есть и другие способы тоже безопасный запуск Windows,. Просто следуйте перечисленным ниже процедурам.
Что такое безопасный режим? Почему он используется? Безопасный режим используется для устранения проблем с ОС Windows. Некоторые программы и драйверы могут предотвратить Windows, запуск правильно, и если проблема не возникает в безопасном режиме, вы можете исключить из основных драйверов устройств как возможные причины.
Только основные драйверы, необходимые для начала нагрузки для Windows в безопасном режиме. Ни один из запускаемых программ не работает в безопасном режиме. Этот принцип применяется независимо от того, является ли это режим Windows XP Safe, Выиграть 8.1 Безопасный режим или Win 7 Безопасный режим.
Приведенные ниже шаги могут быть выполнены, чтобы получить в безопасном режиме Windows, Dell 10, и как начать сильный ноутбук в безопасном режиме Windows, 10 тоже.
6 Способы Загрузка Windows 10 в безопасном режиме.Найти ответы на следующие вопросы?Как зайти в безопасный режим windows 10 если система не загружается.Как зайти в безопасный режим windows 10 при загрузке.Как запустить безопасный режим windows 10 через биос.
Я перечислил 6 пути загрузки Windows, 10 в безопасном режиме.Найти ответы на следующие вопросы?Как зайти в безопасный режим windows 10 если система не загружается.Как зайти в безопасный режим windows 10 при загрузке.Как запустить безопасный режим windows 10 через биос.. Какой из них выбрать, зависит от того, ваш компьютер может или не может загрузиться на экран входа в систему.
Если компьютер загружается на экран входа в систему: Как запустить в безопасном режиме
1. Использование Windows навигации для загрузки, Windows, 10 в безопасном режиме.Найти ответы на следующие вопросы?Как зайти в безопасный режим windows 10 если система не загружается.Как зайти в безопасный режим windows 10 при загрузке.Как запустить безопасный режим windows 10 через биос. 2. Используйте «Сдвиг’ ключ + 'Начать сначала’ вариант
3. С помощью программы настройки системы (MSCONFIG)
Если компьютер не загружается на экране входа в систему: Как загрузиться в безопасном режиме
4. Использование восстановления диска для загрузки ОС Windows 10 в режиме восстановления5. Загрузка Windows 10 Безопасный режим с поддержкой командной строки
6. Включить Прежние Дополнительные параметры загрузки для использования «F8” ключ
ШАГ #1: Использование Windows навигации для загрузки, Windows, 10 в безопасном режиме.Найти ответы на следующие вопросы?Как зайти в безопасный режим windows 10 если система не загружается.Как зайти в безопасный режим windows 10 при загрузке.Как запустить безопасный режим windows 10 через биос.
Если компьютер загружается в экран входа в систему, выполните следующие действия, чтобы перейти к настройкам запуска, чтобы перезапустить систему до точки, где вы можете выбрать опции Безопасного режима.
- Нажмите «Windows’ ключ. Изменение типа дополнительные параметры запуска, и нажмите Enter.
- Выбрать «Восстановление’ и в разделе «Advanced запуска’ нажмите на кнопку «Перезагрузка сейчас».
- Через некоторое время вы получите меню с 3 опции, выберите «Устранение неполадок».
- На следующем экране, Выберите «Дополнительные параметры’ -> «Настройка запуска’ -> а затем нажмите «кнопку перезагрузки».
- Система будет перезапущена.
- Из приведенных вариантов меню, выбрать нужный параметр Безопасный режим, нажимая на соответствующие клавиши на клавиатуре.
Вы можете также использовать функциональные клавиши F1 – F9 для выбора опций из списка
ШАГ #2: Используйте «Сдвиг’ ключ + 'Начать сначала’ вариант
Этот метод ввода Безопасный режим немного быстрее, чем выше метод. С помощью комбинации клавиши переключения на клавиатуре и мыши нажать на опцию перезагрузки позволит вам войти в безопасный режим.
- Перейдите в меню Пуск, расположенной в левом нижнем углу и нажмите на «Мощность’ вариант.
- Нажмите и удерживайте клавишу Shift «’ ключ, а затем щелкните левой кнопкой мыши на «Restart’ вариант.
- Через минуту вы получите меню с 3 опции, выберите «Устранение неполадок».
- На следующем экране, Выберите «Advanced options'-> «Настройка запуска’ -> а затем нажмите «кнопку перезагрузки».
- Система будет перезапущена
- Из опций меню, выбрать нужный параметр Безопасный режим, нажимая на соответствующие клавиши на клавиатуре.
-
- «F4’ или номер «4’ – Включить «Безопасный режим’
- «F'5 или номер«5’ – Включение «Безопасный режим с загрузкой сетевых драйверов’
- «F'6 или номер«6’ – Включение «Безопасный режим с поддержкой командной строки’
7. Система будет перезагружена в безопасный режим.
8. Вход в систему с помощью учетных данных. Вы увидите Safe Mode написано на всех 4 углы вашего рабочего стола.
ШАГ #3: С помощью программы настройки системы (MSCONFIG)
Инструмент конфигурации системы обычно известный как MSConfig может быть доступен из Windows,. Выполните следующие действия для загрузки Windows, 10 в безопасном режиме с помощью Msconfig.
- Нажмите «Windows’ ключ. Введите MSConfig и нажмите Enter. или Перейдите в Панель управления -> Инструменты управления -> Конфигурация системы.
- Выберите «Загрузка’ Вкладка и выберите флажок «Безопасный загрузки’
- Если вы хотите, чтобы загрузиться в безопасном режиме с поддержкой сети, затем выберите «Сеть’ вместо «минимальной’ в окне конфигурации системы.
- Нажмите на «Применить’ а затем «ОК». Появится диалоговое окно.
- Нажмите на «перезагрузки’ если вы хотите немедленно загрузиться в безопасном режиме, или нажмите на кнопку «Выход без перезагрузки’ если вы хотите перезапустить его вручную позже.
Чтобы вернуться и загрузка Windows 10 в обычном режиме, вам нужно запустить MSConfig и снимите флажок Безопасный режим и нажмите кнопку ОК, если не Windows, всегда будет загружаться в безопасном режиме.
относящиеся сообщение: Как переустановить Microsoft Грань Browser
ШАГ #4: Использование восстановления диска для загрузки ОС Windows 10 в безопасном режиме.Найти ответы на следующие вопросы?Как зайти в безопасный режим windows 10 если система не загружается.Как зайти в безопасный режим windows 10 при загрузке.Как запустить безопасный режим windows 10 через биос.
Если компьютер не загружается на экран входа в систему, то мы должны использовать диск восстановления для загрузки Windows, 10 в безопасном режиме.Найти ответы на следующие вопросы?Как зайти в безопасный режим windows 10 если система не загружается.Как зайти в безопасный режим windows 10 при загрузке.Как запустить безопасный режим windows 10 через биос..
Для этого метода, мы должны иметь диск восстановления. Таким образом, это всегда хорошая практика, чтобы создать диск восстановления и держать его под рукой, прежде чем бедствие ударяет.
Как создать диск восстановления?
- Чтобы создать диск восстановления, Вы должны иметь рабочие окна 10 компьютер и Pendrive (минимальный размер: 4 гигабайт)
- Нажмите «Windows’ ключ. Тип привода восстановления
- Из результатов поиска, Щелчок левой кнопкой мыши «Создать диск восстановления».
- Нажмите кнопку «Да’ в User Account Control всплывающее окно, которое говорит «Вы хотите, чтобы это приложение, чтобы внести изменения в свой компьютер’
- Убедитесь, что есть «Тик» на системы резервного копирования файлов на жесткий диск восстановления. Нажмите кнопку «Далее’ и вы увидите экран, который может испытать ваше терпение, которое говорит: «Пожалуйста, подождите”
- Подключите флэш-накопитель диск / USB к одному из портов USB на компьютере. Подождите еще некоторое время для Windows, чтобы обнаружить флэш-накопитель.
- Убедитесь, что это правильный диск, прежде чем нажать «Далее’ Кнопка для создания диска восстановления. (Все на диске будут удалены)
- Следуйте инструкциям на экране.
Как использовать для восстановления диска для загрузки ОС Windows 10 в режиме восстановления?
Обеспечение «Сменные носители’ выбран в качестве первого загрузочного устройства в системе BIOSВставьте в дисковод для восстановления в одном из портов USB
Перезагрузка компьютера.
Компьютер загрузится с диска восстановления, затем выполните следующие действия для загрузки в безопасном режиме.
Оказавшись внутри Set-вверх, Выбрать, Почини свой компьютер -> Устранение проблем -> Расширенные настройки -> Командная строка.
Тип bcdedit и Хит Войти Клавиша на клавиатуре.
разместить Менеджер загрузки для Windows и проверьте По умолчанию вариант и запишите его идентификатор с правой стороны от него.
Он обычно устанавливается {ток}
Введите следующую команду в окне командной строки, (Подставьте идентификатор в следующей команде, если она отличается в вашей системе)
bcdedit /set {current} safeboot minimal
Удар Войти для загрузки Windows, 10 в безопасном режиме.Найти ответы на следующие вопросы?Как зайти в безопасный режим windows 10 если система не загружается.Как зайти в безопасный режим windows 10 при загрузке.Как запустить безопасный режим windows 10 через биос..
ШАГ #5: Загрузка Windows 10 Безопасный режим с поддержкой командной строки
Загрузка Windows 10 в безопасном режиме от запуска
Возможны следующие значения:
Загрузка Windows 10 от USB диск с ОС Windows 10 Операционная система илиЗагрузка Windows 10 с DVD-СМИ с ОС Windows 10 Операционная система или
Загрузка Windows 10 от Pendrive, что имеет образ восстановления
После того, как вы решите на установочном носителе.
Убедитесь, что DVD / Съемное устройство устанавливается в качестве первого загрузочного устройства в BIOS системы.Вставьте в дисковод USB или вставить DVD, который имеет Windows, 10 Операционная системаПерезагрузка компьютера.
Нажмите кнопку «пробел” или любую клавишу на клавиатуре при запросе системы.
Компьютер Boots из вставленных СМИ.
Затем выполните следующие действия, чтобы использовать командную строку для запуска Windows, 10 в безопасном режиме.Найти ответы на следующие вопросы?Как зайти в безопасный режим windows 10 если система не загружается.Как зайти в безопасный режим windows 10 при загрузке.Как запустить безопасный режим windows 10 через биос..
Оказавшись внутри Set-вверх, Выбрать, Почини свой компьютер -> Устранение проблем.
В разделе Дополнительные параметры -> Командная строка.
Нажмите на командной строке. Введите пароль для того, чтобы загрузить компьютер с помощью командной строки.
В окне командной строки, Тип bcdedit и Хит Войти Клавиша на клавиатуре.
Теперь вы увидите список параметров, организованных в разделах отображаются в окне командной строки.
разместить Менеджер загрузки для Windows и проверьте По умолчанию вариант и запишите его идентификатор с правой стороны от него.
Он обычно устанавливается {ток}
Введите следующую команду в окне командной строки, (Подставьте идентификатор в следующей команде, если она отличается в вашей системе)
bcdedit /set {current} safeboot minimal
Удар Войти для загрузки Windows, 10 в безопасном режиме.
Для загрузки ОС Windows 10 в безопасном режиме с поддержкой сети, Все, что вам нужно сделать, это, замещать SafeBoot минимален с сеть SafeBoot в приведенной выше команде.
ШАГ #6: Включить Прежние Дополнительные параметры загрузки для использования «F8” ключ
Щелкните правой кнопкой мыши на меню Пуск и выберите пункт Командная строка (Администратор) из списка.
Скопируйте и вставьте следующие команды в окне командной строки.
bcdedit /set {default} bootmenupolicy legacy
Hit «Enter’
F8 теперь включен для вашего компьютера.
Теперь вы можете перезагрузить компьютер и нажмите клавишу F8 несколько раз, пока не появится экран опций Advanced.
Выберите Безопасный режим с помощью клавиш со стрелками на клавиатуре.
Чтобы отключить опцию F8, открыть окно командной строки (Администратор). Скопируйте и вставьте следующую команду.
bcdedit /set {default} bootmenupolicy standard
Источник: https://www.techtantri.com/ru/boot-windows-10-safe-mode/
