Содержание
Режим bios устаревший Windows 10 как исправить?
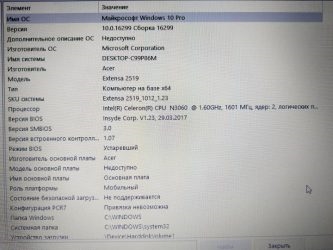
BIOS – микропрограмма, отвечающая за начальную загрузку Windows. Она проверяет работоспособность комплектующих и надстроек. От нее зависит корректная загрузка компьютера и его нормальная работа (аппаратных компонентов).
Он записан на материнской плате, а не на жестком диске, как ОС. В новых устройствах БИОС заменен на UEFI, которая выполняет те же функции, но усовершенствована. Обе программы иногда требуется обновить.
БИОС можно обновить несколькими способами
Нужно ли обновлять биос?
Обновление для ноутбука производители выпускают регулярно. Его скачивают на официальном сайте компании, которая произвела ноутбук.
Сложнее приходится обладателям ПК собственной сборке. Чтобы найти файлы для обновления им придется отталкиваться от данных чипа материнской платы.
Любое обновление записывается также на чип, заменяя собой старую версию.
Правильно обновить bios несложно, но должны использоваться только материалы, разработанные для определенной модели ПК или платы.
Каждая материнская плата имеет строго определенную разновидность микропрограммы, и установка неправильной ее версии способна привести к нарушениям работы компьютера или его полной неработоспособности.
БИОС – тонкая программа, а потому обновлять его лучше только в крайних случаях. На нормально функционирующем ПК его обновлять не нужно. Это связано с несколькими факторами:
- Прошить bios на материнской плате asus или любой другой сложно, процесс требует некоторых навыков, процесс идет через DOS;
- Улучшения не будут заметны, так как отличия версий минимальны и узко специализированы;
- Возможно возникновение неполадок и нарушение работы, т.к. старая версия тестировалась тщательнее, чем новая;
- При проведении работы не должна отключаться электроэнергия, в противном случае устройство перестанет загружаться.
Но иногда БИОС обновить необходимо.
Если Вы регулярно сталкиваетесь с той или иной ошибкой в работе, зайдите на сайт производителя устройства и проверьте, не устранена ли такая ошибка в новой версии микропрограммы.
Чаще на сайтах производителей присутствует такой список. Если такая проблема действительно решена в новой версии, имеет смысл обновить bios на ноутбуке.
Еще один весомый повод прошить БИОС – установка нового оборудования.
Если Вы приобрели новый процессор, который появился уже после выхода Вашей материнской паты, то он не будет поддерживаться Вашим БИОСом.
В новые версии для прошивки производители добавляют поддержку новых типов процессоров, а потому придется скачать такой файл и прошить микропрограмму.
Обновлять БИОС нужно в крайнем случае. Но даже тогда, перед обновлением изучите характеристики новой версии и выясните, решены ли в ней проблемы. На основании этого и делайте вывод нужно ли обновлять bios.
Текущую версию выясните, зажав на клавиатуре Win+R. В открывшееся окошко видите msinfo32 для 32-х разрядных ОС. Нажмите кнопку Выполнить. Откроется окно с перечислением аппаратных и ОС — характеристик устройства. Среди них найдите необходимую.
Иногда появляется уведомление, что режим устаревший bios. Это означает, что режим работы БИОС устарел, он до сих пор работает в реальном, а не защищенном режиме. Прошивка может не помочь решить проблему, но она не серьезна и устранять не обязательно.
Способы обновления
Способ обновления зависит от производителя компьютера, модели материнской платы и др. Чаще всего, у каждого производителя своя инструкция по перепрошивке. Ознакомиться с ней можно на официальном сайте компании.
- Фирменная утилита производителя – самый простой и безопасный способ обновить bios gigabyte, Asus, MSI, поддерживается и всеми крупными производителями ноутбуков. Имеет привычный графический интерфейс, проверят файлы на соответствие, позволяет избежать ошибок. Перед запуском утилиты из Виндовс закройте все программы и остановите все процессы, которые сможете;
- Обновление через DOS – сложный способ, подходящий опытным пользователям. Этот способ позволяет перепрошить bios с флешки. Сначала создается загрузочная флешка с DOS и БИОС. Иногда туда же необходимо записать дополнительную утилиту для обновления. Но иногда и само скачанное обновление содержит файл формата bat, запускающий DOS;
- Удается обновить bios на ПК и из самой микропрограммы. Но это возможно только в его новых версиях и с самыми новыми материнскими платами. Способ простой и наиболее корректный, но для того, чтобы избежать ошибок, пользователь должен быть уверен, что выбрал правильную версию прошивки. Нужно открыть БИОС привычным образом и найти в нем необходимую утилиту, после чего запустить ее. Чтобы обновить bios с флешки, в окне утилиты укажите носитель, с которого будет производиться обновление.
На всех современных материнских платах или можно обновить bios на компьютере любым из указанных способов. Но лучше выбирать последний, так как он гарантирует минимальное количество ошибок.
Алгоритм обновления
Обновить bios asus или любого другого современного ноутбука, можно любым из трех описанных способов. Они имеют свои нюансы, но при проведении процесса с использованием утилит, все же не сложны.
ИЗ DOS
Сложный вариант с большими рисками. Чтобы обновить bios на компьютере windows 7 проделайте следующее:
- Узнайте модель Вашей материнской платы;
- На официальном сайте производителя скачайте необходимую версию прошивки;
- Их иногда несколько. В этом случае выбирайте ту, что предназначена для установки в режиме ДОС;
- Создайте загрузочную флешку с БИОС, ДОС и дополнительной утилитой (она скачивается на сайте производителя или входит в архив вместе с прошивкой);
- Установите флешку и перезагрузите компьютер;
- Укажите носитель, на котором прошивка bios материнской платы;
- После окончания перепрошивки перезагрузите ПК.
Точнее инструкции нет, так как она варьируется для разных ПК и плат. Подробную инструкцию найдите на сайте производителя. Но пользоваться данным методом не рекомендуется.
ИЗ WINDOWS
Перепрошить bios на ноутбуке таким способом легко. Ошибки возникают редко. Популярный метод.
- Скачайте утилиту для прошивки. Она своя для каждого производителя. Программа для обновления bios asus – Asus Update, MSI – Live Update и т.д.;
- Установите программу;
- Запустите;
- Найдите функцию онлайн – поиска новых прошивок. В разных программах она в разных группах команд;
- Из списка прошивок выбирайте необходимую;
- Активируйте скачивание;
- После скачивания, запустите перепрошивку и следуйте указаниям программы.
Прошивка bios asus, MSI и других таким способом безопасна еще и потому, ч о программа сама подбирает подходящую версию прошивки. Кроме того, интуитивно понятный интерфейс поможет выполнить прошивку даже не продвинутому пользователю.
ИЗ БИОС
Перепрошить bios на ноутбуке из микропрограммы удается за счет предустановленных утилит. Это сложный способ, так как отличается в зависимости от модели чипа материнской платы, производителя и др.
Чтобы обновить bios на материнской плате gigabyte, запустите предустановленную утилиту @BIOS, у других производителей – иные программы. Такие программы схожи с утилитами, задействованными в предыдущем способе, но не так удобны.
Работают с ними также – находят необходимый файл в сети и запускают.
Чаще способ применяется при поломках компьютера, когда невозможно войти в ОС, т.к. ПК не загружается.
Источник
Источник: https://pomogaemkompu.temaretik.com/1121717463168321705/3-prostyh-sposoba-obnovleniya-bios/
Как зайти в БИОС на Windows 10: самый легкий способ
BIOS — программный комплекс, с помощью которого выполняется настройка отдельных комплектующих из аппаратной части компьютера, а также подключенных к нему устройств. Получить к нему доступ можно сразу после включения ПК, до полной загрузки операционной системы.
Источник: https://open-form-it.com/rezhim-bios-ustarevshiy-windows-10-kak-ispravit/
Режим bios устаревший Windows 10 как исправить? — О компьютерах просто
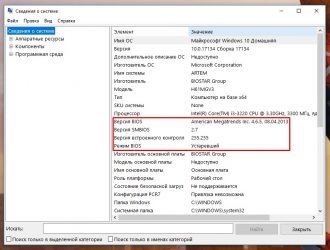
Базовая система ввода-вывода или BIOS (Basic Input-Output System) предназначена для первичной проверки работоспособности оборудования при запуске компьютера. Если этот тест выполняется без ошибок, BIOS передает дальнейшее управление «железом» загрузчику операционной системы.
Весь рынок BIOS в мире, разделен между тремя крупными игроками:
American Megatrends Inc, производящей AMI BIOS:
Intel, которая разработала и выпускает Intel BIOS для системных плат собственного производства:
Phoenix Technologies, выпускающей Phoenix Award BIOS (другая торговая марка – Award BIOS):
Современный наследник BIOS – UEFI, название которого переводится с английского, как «расширенный интерфейс прошивки». Изначально был создан компанией Intel. Но, спустя пять лет проект, был передан под крыло Unified EFI Forum, организации, которая с тех пор отвечает за его развитие.
BIOS позволяет задавать довольно широкий диапазон начальных настроек работы аппаратной части вашего компьютера или ноутбука. К наиболее часто используемым можно отнести:
- Настройка независимых параметров даты и времени;
- Выбор устройства для загрузки (жесткий диск, CD-DVD-ROM, флеш-накопитель);
- Включение или отключение встроенного оборудования материнской платы.
- Ускорение загрузки ОС путем отключения некоторых тестов POST.
Для продвинутых пользователей, во многих версиях BIOS, предусмотрена возможность более тонкого изменения настроек аппаратной части компьютера. К ним можно отнести:
- Изменение тактовой частоты процессора;
- Изменение таймингов оперативной памяти;
Основные отличия UEFI от «устаревшей» версии BIOS
Технические различия между BIOS и UEFI достаточно велики, для удобства восприятия основные из них собраны в таблицу:
| Характеристики | BIOS | UEFI |
| Режим проведения теста POST | последовательный | параллельный |
| Размеры тома жесткого диска | 2,2 терабайта | 9 зетабайт |
| Разрядность | 16 и 32 бита | 64 и 32 бита |
| Таблица разделов жесткого диска | MBR | GPT и MBR |
В современных материнских платах UEFI присутствует по умолчанию, но в ряде случаев пользователи стараются отключить его, чтобы избежать некоторых проблем при установке 32-х разрядных или отличных от Windows операционных систем.
Полное удаление Windows XP, 7, 8, 10 с компьютера или ноутбука
Как следствие такого отключения — появление в свойствах системы уведомление об использовании «устаревшего режима» BIOS. Фактически это значит, что при наличии на материнской плате более продвинутого режима UEFI, для загрузки ОС используется BIOS и, следовательно, MBR разбивка жесткого диска.
Как выглядит и где расположен БИОС
Микросхема BIOS располагается на материнской плате и обычно место ее установки можно посмотреть в прилагаемой документации. Найти эту микросхему можно и по характерным признакам.
В большинстве случаев, рядом с ней, на корпусе материнской платы, устанавливается батарейка системы CMOS, характерной круглой формы. Часть производителей «железа», дополнительно снабжают микросхему BIOS голографической наклейкой со своим наименованием.
Разумеется, батарейка нужна не только для того, чтобы облегчить пользователю задачу поиска микросхемы с зашитым BIOS. Основная ее задача состоит в обеспечении энергонезависимого питания, позволяющего сохранять заданные настройки в течении длительного времени.
Именно по этой причине, если вытащить батарейку с материнской платы на 15-20 секунд позволяет «обнулить» BIOS, или иными словами, вернуть его к заводским настройкам.
С той же целью используется специальная перемычка-джампер. Изменение его положения дает тот же самый результат – возврат заводских настроек.
Найти перемычку на плате достаточно просто, обычно производители помечают ее соответствующей надписью («CLR_CMOS», «CCMOS», «CLRTS»).
Источник: http://composs.ru/chto-takoe-bios/
Как запустить BIOS и изменить в нем приоритет загрузки?
На каждом компьютере есть BIOS. Пользователь, который переустанавливал операционную систему или «разгонял» компьютер, сталкивался с необходимостью настройки этого компонента ПК. Поэтому нужно знать, как зайти в BIOS на Windows 10.
Зачем он нужен?
BIOS – это аббревиатура, которая в переводе с английского означает «базовая система ввода/вывода». С его помощью компоненты компьютера взаимодействуют друг с другом и с ОС.
Он первым стартует на ПК и тестирует составляющие устройства, и только после этого запускается Windows.
Также в нем есть много изменяемых параметров, с помощью которых компьютер «разгоняется» или настраивается на максимальную производительность.
Разновидности
Как и любой другой компонент компьютера, базовая система ввода/вывода со временем совершенствуется, поэтому сейчас используются ее различные виды.
AMI
Разработанный компанией American Megatrends Incorporated этот тип отличается наличием синего или серого экрана на синем фоне. В зависимости от версии расположение пунктов меню в нем отличается.
AWARD
AWARD разработан компанией Phoenix. Отличие от AMI заключается в ином расположении пунктов меню. Но в общем эти два вида похожи между собой.
UEFI
UEFI предустанавливается на современные компьютеры. В отличие от двух предыдущих, эта система имеет графический понятный интерфейс и отличается большим количеством дополнительных функций, которые недоступны в предыдущих сборках BIOS.
Как узнать версию на ПК?
Откройте окно «Выполнить» (нажатием клавиш Win+R) и введите в нем команду: msinfo32. В разделе «Сведения о системе» указана версия установленного на компьютер BIOS.
Используйте для просмотра командную строку.
ПКМ → меню Пуск → Командная строка (Администратор) → введите команду: wmic bios get smbiosbiosversion → на экране появится версия установленного BIOS.
Как зайти
Вход в BIOS выполняется во время перезагрузки, включения компьютера или из-под Windows.
При перезагрузке
Во время перезагрузки устройства, после того как компьютер выключится, нужно несколько раз нажать клавишу входа в BIOS.
В основном это Del, F2 или Esc, но каждый производитель сам выбирает, какими клавишами он запускается, и указывает это на стартовой заставке компьютера.
Но из-за того, что современные устройства имеют маленький промежуток между запуском и загрузкой ОС, эту информацию не всегда можно прочитать. Поэтому увеличьте этот временной интервал.
Источник: https://ruspchelper.com/rezhim-bios-ustarevshiy-windows-10-kak-ispravit/
Режим BIOS устаревший Windows 10
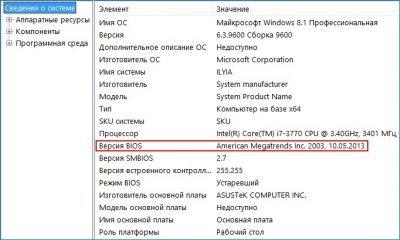
BIOS – микропрограмма, отвечающая за начальную загрузку Windows. Она проверяет работоспособность комплектующих и надстроек. От нее зависит корректная загрузка компьютера и его нормальная работа (аппаратных компонентов).
Он записан на материнской плате, а не на жестком диске, как ОС. В новых устройствах БИОС заменен на UEFI, которая выполняет те же функции, но усовершенствована. Обе программы иногда требуется обновить.
БИОС можно обновить несколькими способами
Как попасть в BIOS после включения компьютера
По умолчанию в BIOS (или UEFI) можно зайти во время запуска системы. Но учтите, что на всех моделях компьютеров это происходит с помощью нажатия разных клавиш.
- на ноутбуках Asus BIOS открывается с помощью кнопки F2 на клавиатуре. Подходит и для устройств от других производителей, особенно если вы используете устаревший ноутбук;
- на стационарных компьютерах нужно нажать Del. Подходит для некоторых моделей ноутбуков (Lenovo, HP).
Нажать клавишу следует сразу после того, как появится загрузочный экран. Если ничего не происходит, то скорее всего вы используете неверную кнопку.
UEFI выполняет те же действия, что и BIOS, но немного по-другому. Главные отличия UEFI от традиционного BIOS заключаются в том, что он хранит всю системную информацию о компьютере в специальном файле, который хранится на HDD (SSD) и имеет графический интерфейс.
Источник: https://ichudoru.com/rezhim-bios-ustarevshiy-windows-10/
Что такое UEFI, и чем он отличается от BIOS?
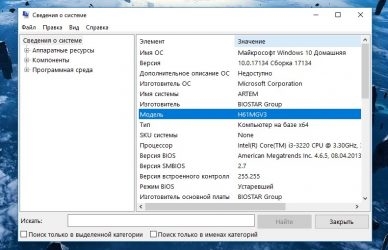
Новые компьютеры используют прошивку UEFI вместо традиционного BIOS. Обе эти программы – примеры ПО низкого уровня, запускающегося при старте компьютера перед тем, как загрузится операционная система. UEFI – более новое решение, он поддерживает жёсткие диски большего объёма, быстрее грузится, более безопасен – и, что очень удобно, обладает графическим интерфейсом и поддерживает мышь.
Некоторые новые компьютеры, поставляемые с UEFI, по-прежнему называют его «BIOS», чтобы не запутать пользователя, привычного к традиционным PC BIOS. Но, даже встретив его упоминание, знайте, что ваш новый компьютер, скорее всего, будет оснащён UEFI, а не BIOS.
Что такое BIOS?
BIOS — это Basic Input-Output system, базовая система ввода-вывода. Это программа низкого уровня, хранящаяся на чипе материнской платы вашего компьютера. BIOS загружается при включении компьютера и отвечает за пробуждение его аппаратных компонентов, убеждается в том, что они правильно работают, а потом запускает программу-загрузчик, запускающую операционную систему Windows или любую другую, установленную у вас. На экране настройки BIOS вы можете изменять множество параметров. Аппаратная конфигурация компьютера, системное время, порядок загрузки.
Этот экран можно вызвать в начале загрузки компьютера по нажатию определённой клавиши – на разных компьютерах она разная, но часто используются клавиши Esc, F2, F10, Delete. Сохраняя настройку, вы сохраняете её в памяти материнской платы. При загрузке компьютера BIOS настроит его так, как указано в сохранённых настройках.
Перед загрузкой операционки BIOS проходит через POST, или Power-On Self Test, самотестирование после включения. Она проверяет корректность настройки аппаратного обеспечения и его работоспособность.
Если что-то не так, на экране вы увидите серию сообщений об ошибках или услышите из системного блока загадочный писк. Что именно означают звуковые сигналы описано в инструкции к компьютеру.
При загрузке компьютера по окончанию POST BIOS ищет Master Boot Record, или MBR — главную загрузочную запись. Она хранится на загрузочном устройстве и используется для запуска загрузчика ОС.
Вы также могли видеть аббревиатуру CMOS, что расшифровывается, как Complementary Metal-Oxide-Semiconductor — комплементарная структура металл-оксид-полупроводник. Она относится к памяти, в которой BIOS хранит различные настройки. Использование её устарело, поскольку такой метод уже заменили флэш-памятью (также её называют EEPROM).
Почему BIOS устарел?
BIOS существует уже давно и эволюционировал мало. Даже у компьютеров с ОС MS-DOS, выпущенных в 1980-х, был BIOS. Конечно, со временем BIOS всё-таки менялся и улучшался. Разрабатывались его расширения, в частности, ACPI, Advanced Configuration and Power Interface (усовершенствованный интерфейс управления конфигурацией и питанием). Это позволяло BIOS проще настраивать устройства и более продвинуто управлять питанием, например, уходить в спящий режим. Но BIOS развился вовсе не так сильно, как другие компьютерные технологии со времён MS-DOS.
У традиционного BIOS до сих пор есть серьёзные ограничения. Он может загружаться только с жёстких дисков объёмом не более 2,1 Тб. Сейчас уже повсеместно встречаются диски на 3 Тб, и с них компьютер с BIOS не загрузится. Это ограничение BIOS MBR. BIOS должен работать в 16-битном режиме процессора и ему доступен всего 1 Мб памяти. У него проблемы с одновременной инициализацией нескольких устройств, что ведёт к замедлению процесса загрузки, во время которого инициализируются все аппаратные интерфейсы и устройства. BIOS давно пора было заменить.
Intel начала работу над Extensible Firmware Interface (EFI) ещё в 1998 году. Apple выбрала EFI, перейдя на архитектуру Intel на своих Маках в 2006-м, но другие производители не пошли за ней.
В 2007 Intel, AMD, Microsoft и производители PC договорились о новой спецификации Unified Extensible Firmware Interface (UEFI), унифицированный интерфейс расширяемой прошивки. Это индустриальный стандарт, обслуживаемый форумом UEFI и он зависит не только от Intel. Поддержка UEFI в ОС Windows появилась с выходом Windows Vista Service Pack 1 и Windows 7.
Большая часть компьютеров, которые вы можете купить сегодня, используют UEFI вместо BIOS.
Как UEFI заменяет и улучшает BIOS
UEFI заменяет традиционный BIOS на PC. На существующем PC никак нельзя поменять BIOS на UEFI. Нужно покупать аппаратное обеспечение, поддерживающее UEFI. Большинство версий UEFI поддерживают эмуляцию BIOS, чтобы вы могли установить и работать с устаревшей ОС, ожидающей наличия BIOS вместо UEFI – так что обратная совместимость у них есть.
Новый стандарт обходит ограничения BIOS.
Прошивка UEFI может грузиться с дисков объёмом более 2,2 Тб – теоретический предел для них составляет 9,4 зеттабайт. Это примерно в три раза больше всех данных, содержащихся в сегодняшнем Интернете. UEFI поддерживает такие объёмы из-за использования разбивки на разделы GPT вместо MBR.
Также у неё стандартизирован процесс загрузки, и она запускает исполняемые программы EFI вместо кода, расположенного в MBR.
UEFI может работать в 32-битном или 64-битном режимах и её адресное пространство больше, чем у BIOS – а значит, быстрее загрузка. Также это значит, что экраны настройки UEFI можно сделать красивее, чем у BIOS, включить туда графику и поддержку мыши. Но это не обязательно. Многие компьютеры по сию пору работают с UEFI с текстовым режимом, которые выглядят и работают так же, как старые экраны BIOS. В UEFI встроено множество других функций. Она поддерживает безопасный запуск Secure Boot, в котором можно проверить, что загрузку ОС не изменила никакая вредоносная программа. Она может поддерживать работу по сети, что позволяет проводить удалённую настройку и отладку. В случае с традиционным BIOS для настройки компьютера необходимо было сидеть прямо перед ним. И это не просто замена BIOS. UEFI – это небольшая операционная система, работающая над прошивкой PC, поэтому она способна на гораздо большее, чем BIOS. Её можно хранить в флэш-памяти на материнской плате или загружать с жёсткого диска или с сети. У разных компьютеров бывает разный интерфейс и свойства UEFI. Всё зависит от производителя компьютера, но основные возможности одинаковы у всех.
Как получить доступ к настройкам UEFI на современном ПК
Если вы обычный пользователь, перехода на компьютер с UEFI вы и не заметите. Загружаться и выключаться компьютер будет быстрее, а также вам будут доступны диски размером более 2,2 Тб. А вот процедура доступа к настройкам будет немного отличаться. Для доступа к экрану настроек UEFI вам может потребоваться загрузочное меню Windows. Производители ПК не хотели замедлять быструю загрузку компьютера ожиданием нажатия клавиши.
Но нам встречались и такие UEFI, в которых производители оставили возможность входа в настройки тем же способом, какой был в BIOS – по нажатию клавиши во время загрузки. UEFI – это большое обновление, но произошло оно незаметно. Большинство пользователей ПК не заметят его, и им не нужно беспокоиться по поводу того, что их новый компьютер использует UEFI вместо обычного BIOS. ПК просто будут лучше работать и поддерживать больше современного аппаратного обеспечения и возможностей.
Более подробное объяснение отличий в загрузочном процессе UEFI можно почитать в статье Адама Уильямсона из Red Hat, и в официальном вопроснике UEFI FAQ.
Источник: https://habr.com/ru/post/404511/
О uefi и bios — настройка bios
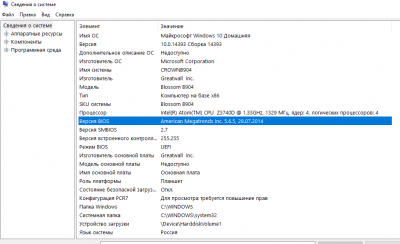
В народной теории UEFI — это аналог BIOS который ускорять загрузку на несколько секунд, автоматически поддерживает, без каких либо драйверов — высокого разрешения экрана и работу мыши.
Однако все несколько сложней…
- Код микропрограммы BIOS пишется на ассемблере и он выполняется в 16-битном режиме процессора, но часто совмещает и 16 битные и 32 битные команды. Адресуемая память ограничена 1 Мбайт.
- Код микропрограммы UEFI написан на C и выполняется в современном 64-битном режиме.
Но далее плюсы UEFI заканчиваются — проблемы при установки ОС, проблемы с Secure Boot UEFI как из-за сырых прошивок как и традиционного подхода корпорации Microsoft — использованием закрытого ключа.
Secure Boot
Secure Boot — это специальный механизм защиты от запуска не подписанного кода — т.е. защищает от подмены загрузчика (в случае с Microsoft – это еще и защита от не лицензионного использования ОС), но в силу ряда причин пользователи часто вынуждены его отключать или же даже по умолчанию он идет в отключенном режиме.
Но сама по себе опция SecureBoot достаточна важна, так как..
UEFI — это
- по факту самая настоящая операционная система, работающая на неограниченном уровне доступа к ресурсам «ring 0»
- имеет собственные драйверы, собственный сетевой стек, полный доступ к всей памяти, устройствам минуя традиционную операционную систему, т.е оборудованием типа RAID/USB/SATA/Ethernet-контролеров могут управляться драйверами UEFI.
- пока наиболее распространенная форма UEFI — это отдельный модуль стандартного BIOS, но уже встречаются материнские платы с в которых осуществлен вариант «наоборот».
Как пишет Интел: «UEFI заменяет стандартные решения BIOS и отличается более высокой гибкостью, быстродействием, эффективностью и отсутствием ограничений по размеру драйверов.
Модуль поддержки совместимости (CSM) используется для загрузки старых операционных систем и взаимодействия со старым встроенным ПО.»
В результате без данной защиты процесс получивший администраторские полномочия может сделать с БИОСом что угодно: стереть его, модифицировать некоторые его модули, добавить свои.
Однако учитывая некоторые практические ограничения, в том числе по безопасности пока назвать UEFI полноценной заменой BIOS не представляется возможным.
Например, пока вы используете legacy-загрузки из MBR или с внешних устройств — Compatibility Support Module полностью обойтись без традиционного БИОС в настоящее время не получиться.
Если в БИОСе нет опции загрузки с USB — флешка и uefi ?
Необходимо в UEFI:
- в опции Secure Boot поставить Disable,
- в опции OS Mode Selection поставить Uefi and Legacy Boot.
- после этого появляется возможность загрузки с USB.
Справочно — Расширяемый интерфейс прошивки
Extensible Firmware Interface (EFI) (англ. Расширяемый интерфейс прошивки) — интерфейс между операционной системой и микропрограммами, управляющими низкоуровневыми функциями оборудования, его основное предназначение: корректно инициализировать оборудование при включении системы и передать управление загрузчику операционной системы.
EFI предназначен для замены BIOS — интерфейса, который традиционно используется всеми IBM PC-совместимыми персональными компьютерами. Первая спецификация EFI была разработана Intel, позднее от первого названия (Загрузочная Инициатива Intel) отказались и последняя версия стандарта носит название Unified Extensible Firmware Interface (UEFI).
В настоящее время разработкой UEFI занимается Unified EFI Forum.
- Изначально UEFI поддерживали 64-разрядных ОС. Поддержка 32-двух разрядных операционных систем была включена в UEFI 2.0.
- Интерфейс, определённый спецификацией EFI, включает таблицы данных, содержащие информацию о платформе, загрузочные и runtime-сервисы, которые доступны для загрузчика операционной системы (ОС) и самой ОС. Некоторые существующие расширения BIOS, типа ACPI и SMBIOS, также присутствуют в EFI, поскольку не требуют 16-разрядного runtime-интерфейса.
- Менеджер загрузки EFI используется для выбора и загрузки ОС, исключая потребность в специализированном механизме загрузки (загрузчик ОС является приложением EFI).
- EFI поддерживает графические меню и некоторые возможности, например, осуществленные Aptio или Great Wall UEFI
- Спецификация EFI включает схему разметки дисков — Master boot record (MBR) и GUID Partition Table (GPT).
- Расширения EFI могут быть загружены с любого энергонезависимого устройства хранения данных, присоединённого к компьютеру.
- Прошивки UEFI предоставляет ряд технических преимуществ по сравнению с традиционной системой BIOS:
- Возможность загрузки с большими дисками (более 2 TiB ) с таблицей разделов GUID , GPT.
- CPU-независимый архитектура
- CPU-независимый драйверы
- Гибкая среда относительно ОС, в том числе возможность работы в сети
- Модульная конструкция
http://ru.wikipedia.org/wiki/Extensible_Firmware_Interface
UEFI загрузки
Спецификация UEFI определяет «менеджер загрузки», который отвечает за загрузку загрузчика операционной системы и всех необходимых драйверов.
Загрузчики операционных систем представляют собой класс из UEFI приложений. Как таковые, они хранятся в виде файлов на файловой системе , которые могут быть доступны прошивки под названием EFI системный раздел (ESP). UEFI определяет конкретную версию FAT. Поддерживаемые таблицы разделов включают схемы MBR и GPT , а также томов оптических дисков .
UEFI не полагаться на загрузочный сектор , хотя ESP обеспечивает место для него в рамках обратной совместимости. UEFI загрузку с GPT дисков обычно называют UEFI-GPT. Загрузчики также могут быть автоматически обнаружены в UEFI прошивками, чтобы позволить загрузку со съемного устройства.
Автоматическое определение опирается на стандартизированной путь к файлу с загрузчиком операционной системы, в зависимости от фактической архитектуры для загрузки. Формат пути к файлу определяется как /BOOT/BOOT.EFI , например /efi/BOOT/BOOTX64.EFI .
Прошивка UEFI включать в себя пользовательский интерфейс для менеджера загрузки, чтобы позволить пользователю выбрать и загрузить операционную систему среди всех возможных вариантов.
Для обеспечения обратной совместимости, большинство UEFI реализации на ПК класса машин также поддерживают загрузку в стандартном режиме BIOS от МБР-разбитых на разделы дисков, через модуль совместимости поддержки (CSM), которая обеспечивает совместимость с BIOS.
При таком сценарии, загрузка выполняется таким же образом, как в традиционных системах на основе BIOS, игнорируя таблицу разделов, опираясь на содержание в загрузочном секторе .
BIOS загружающиеся с MBR -разбитых на разделы дисков обычно называют BIOS-MBR, независимо от его выполняется на UEFI или традиционные системы BIOS основе.
В качестве примечания, загрузка системы устаревшие BIOS на основе из GPT дисков также можно, и это обычно называют BIOS-GPT.
Несмотря на то, таблицы разделов MBR обязаны быть полностью поддерживается в пределах спецификации UEFI, некоторые UEFI прошивки сразу же переключается на BIOS на базе CSM загрузки в зависимости от типа таблицы разделов загрузочного диска, тем самым предотвращая UEFI загрузку должны быть выполнены из EFI Системные разделы на МБР-разбитых на разделы дисков. Такая схема обычно называется UEFI-MBR.
Загрузка по сети
UEFI спецификация включает в себя поддержку загрузки по сети через Preboot Execution Environment (PXE). Основополагающие сетевые протоколы включают Протокол Интернета (IPv4 и IPv6), протокол пользовательских дейтаграмм (UDP), протокол Dynamic Host Configuration (DHCP) и Упрощенный протокол передачи файлов (TFTP).
В комплект входит также поддержка загрузочных образов удаленно хранящиеся на сетях хранения данных (SAN), с интернет-интерфейс малых вычислительных систем (ISCSI) и Fibre Channel через Ethernet (FCoE), как поддерживаемых протоколов для доступа к сети.
Защищенная загрузка
UEFI 2.2 спецификация добавляет протокол, известный как Secure загрузки, который может обеспечить процесс загрузки, предотвращая загрузку драйверов или загрузчиков ОС, которые не подписали с приемлемым цифровой подписи.
Источник: http://www.nastrojkabios.ru/informatsiya-o-bios/o-uefi-i-bios.html
