Содержание
- 1 Windows или БИОС не видит оперативную память
- 1.1 Проверьте разрядность операционной системы
- 1.2 Ваша версия Windows имеет предел RAM
- 1.3 Максимально доступное количество оперативной памяти на Windows 7
- 1.4 Максимально доступное количество оперативной памяти в Windows 8
- 1.5 Проверьте ограничения материнской платы
- 1.6 Убедитесь нет ли ограничений при загрузке Windows
- 1.7 Убедиться в работоспособности памяти
- 1.8 Перетасовывание планок оперативной памяти
- 1.9 Обновление БИОС
- 1.10 Сброс настроек БИОС
- 1.11 Чистка компьютера и проверка подключений
- 2 Windows не видит всю оперативную память: 4 причины, что делать
- 2.1 Windows не видит всю оперативную память
- 2.2 Проверка разрядности ОС
- 2.3 Версия Windows имеет ограничения
- 2.4 Ограничения материнской платы
- 2.5 Неправильная установка планок памяти
- 2.6 Как исправить ситуацию
- 2.7 Настройка конфигурации
- 2.8 Обновление BIOS
- 2.9 Сброс настроек BIOS
- 2.10 Смена планок ОЗУ местами
Windows или БИОС не видит оперативную память
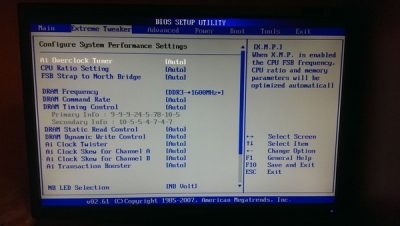
Один из способов повысить быстродействие компьютера — увеличение объема оперативной памяти. Этот способ доступен не только на стационарном компьютере, но и ноутбуке и считается одним из самых простых в апгрейде «железа». Но иногда возникают ситуации, когда вы добавляете компьютеру оперативную память, а Windows показывает, что она ему недоступна. В этой статье я на своем примере покажу в чем может быть причина того, что Windows не видит всю установленную оперативную память.
Однажды мне пришлось собирать компьютер для своих знакомых. Занимаюсь этим крайне редко, но поскольку я «компьютерщик», то приходится заниматься и ремонтом компьютерной мебели 🙂 В общем, для сборки использовал следующие комплектующие:
— материнская плата ASUS M5A97 R2.0;
— процессор AMD FX-8350 Black Edition, OEM;
— оперативная память DIMM DDR3, 8ГБ (2×4ГБ), Kingston HyperX FURY blue;
— кулер Zalman CNPS10X Performa.
и так далее, остальные комплектующие не затрагивают данной проблемы.
После того как все собрал, в Биосе не увидел еще 4 ГБ оперативки, т.е. вместо 8, там было 4ГБ. Порывшись в настройках увидел, что материнская плата «видит» обе планки памяти, но почему то итоговое ее значение было 4ГБ. Установка Windows ни как не внесла ясности, а еще больше запутала. В частности в Свойствах компьютерах было «Установленная память (ОЗУ): 8 ГБ (3,90 ГБ доступно)«.
Посмотрев в монитор ресурсов, я окончательно зашел в тупик, 4 ГБ было занято под «Зарезервированное оборудование».
Я начал поэтапно разбираться, как решить эту проблему и все свои мысли и действия опишу поэтапно от самого простого и очевидного способа до танцев с бубном. Следует обратить внимание, что если в вашем случае, БИОС не «видит» часть или всю оперативку, то из всех способов, большее внимание уделите настройке БИОС и «железу». Если же в БИОСе доступен весь объем RAM, а в Windows нет, в таком случае среди всех ниже перечисленных способов выберите только те, которые касаются настроек Windows.
Проверьте разрядность операционной системы
Первым делом в свойствах системы посмотрите какая разрядность операционной системы. Не нужно забывать, что у 32-битных систем Windows есть ограничение в 4 ГБ оперативной памяти и хоть 16 ГБ поставьте, компьютер их не увидит (есть обходные средства, но сейчас не об этом и они не всегда корректно работают).
Если вы хотите использовать оперативной памяти больше чем 4 ГБ, необходимо переустанавливать систему на 64- разрядную.
Ваша версия Windows имеет предел RAM
Каждая версия Windows имеет свой предел оперативной памяти с которой она может работать, например:
Максимально доступное количество оперативной памяти на Windows 7
| Версия Windows 7 | X86 | X64 |
| Windows 7 Ultimate | 4 GB | 192 GB |
| Windows 7 Enterprise | 4 GB | 192 GB |
| Windows 7 Professional | 4 GB | 192 GB |
| Windows 7 Home Premium | 4 GB | 16 GB |
| Windows 7 Home Basic | 4 GB | 8 GB |
| Windows 7 Starter | 2 GB | Недоступно |
Максимально доступное количество оперативной памяти в Windows 8
| Версия Windows 8 | X86 | X64 |
| Windows 8 Enterprise | 4 GB | 512 GB |
| Windows 8 Professional | 4 GB | 512 GB |
| Windows 8 | 4 GB | 128 GB |
Поэтому, прежде всего, проверьте установленную версию Windows.
Проверьте ограничения материнской платы
Каждая материнская плата имеет ограничения в объеме воспринимаемой оперативной памяти. Более старые способны увидеть максимум 4 ГБ памяти, другие 16 ГБ, появились уже и такие, что способны работать с 32 ГБ и более. Поэтому в документации к материнской платы или на официальном сайте производителя посмотрите ее возможности. Так же обратите внимание, что бы материнская плата поддерживала частоту работы вышей оперативной памяти.
Убедитесь нет ли ограничений при загрузке Windows
Встречаются случаи, когда установлены ограничения при загрузке Windows, поэтому часть оперативной памяти может быть недоступной. Что бы это проверить, нажмите сочетание клавиш «Win» + «R», в строке введите «msconfig».
Затем откройте вкладку «Загрузка», нажмите кнопку «Дополнительные параметры».
В открывшемся окне убедитесь, что не установлена галочка напротив строки «Максимум памяти».
Можно попытаться прописать в этом поле размер оперативной памяти, который вы используете. В моем случае это не помогло, после того как я перезагрузил компьютер галочка осталась, а значение стало 0.
Убедиться в работоспособности памяти
Бывают случаи, когда оперативная память вышла из строя или вы приобрели брак, поэтому проверьте ее работоспособность. Внимание!!! Все манипуляции с планками оперативной памяти следует производить при выключенном компьютере. Выньте все планки памяти и поочередно включайте по одной в один и тот же порт, после смены каждой планки включайте компьютер и в БИОСЕ или в Windows убедитесь, что компьютер видит эту планку памяти. Или же на другом рабочем компьютере проверить каждую планку или все вместе.
Перетасовывание планок оперативной памяти
Для двухканального режима работы планок RAM, рекомендуется использовать одного и того же производителя и даже одну и ту же модель ну и само сабой объем. Если вы используете разных производителей, в таком случае вы можете экспериментальным путем изменения разъема, подключать планки и определить последовательность, в которой компьютер видит всю вашу RAM.
Обновление БИОС
Не маловажным является и то какая версия БИОС используется на материнской плате. Очень часто обновление БИОС приводит к решению проблем связанных, в том числе и возможность «увидеть» оперативную память. Вот пример как обновить прошивку на материнской плате ASUS.
В моем случае, к сожалению даже этот способ не помог, хотя я почему то был уверен, что поможет.
Сброс настроек БИОС
Еще один не маловажный момент- сброс настроек до заводских в БИОС. Кто то может сказать, что никогда ничего там не менял и зачем там, что то сбрасывать. На самом деле я знаю случаи, когда сброс до заводских настроек реально решает проблемы решение которых не очевидно. Для того, что бы сбросить настройки нажмите кнопку «Exit» в БИОС и в появившемся меню выберите «Загрузить настройки по умолчанию» или на вытащите на несколько секунд батарейку на материнской плате и поставьте назад.
Чистка компьютера и проверка подключений
Еще одним действенным способом заставить ваш компьютер увидеть всю оперативную память- почистить планки оперативной памяти и порты от пыли. Так же не забудьте почистить процессор, вытащить его из разъема, проверить ножки не погнулись ли они. Многие скажут, что этот способ самый неэффективный, особенно те, кто собирают новый компьютер, такие как я 🙂 Но он мне помог.
Оказалось, то ли я не правильно вставил процессор (хотя я не представляю, как можно вставить его неправильно, не поломав несколько ножек), то ли я перестарался в затягивании болтов удерживающих кулер (считаю эту версию более похожей на правду), то ли компьютер решил, что бы я уделил ему еще несколько часов, не знаю.
Но только после того как я снял кулер, вытащил и снова поставил процессор, и установил, не сильно затягивая болты кулера, все заработало и БИОС, а вместе с ней и Windows увидели весь объем оперативной памяти.
Очень надеюсь, что данная статья поможет вам в решении проблем связанных с оперативной памятью и вы потратите меньше времени устраняя ее. Буду признателен если вы в комментарии поделитесь своим способом решения проблемы связанных с RAM.
Источник: http://pk-help.com/workstation/windows-will-not-see-ram
Windows не видит всю оперативную память: 4 причины, что делать
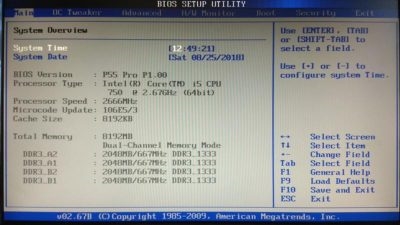
Бывает, что в лэптопе, компьютере стоит 16 гигабайт оперативы, а ОС распознает только половину. Почему Виндовс не видит весь объем ОЗУ, и что с этим делать, подсказывает эта статья.
Windows не видит всю оперативную память
Майкрософтовская операционка может показывать меньший объем RAM, чем реально установлено. Почему? Основных причин такой проблемы — четыре. Каждая из них рассматривается ниже.
Узнайте: Что такое оперативная память компьютера, на что она влияет: ответы на 6 популярных вопросов
Проверка разрядности ОС
Битность операционной системы влияет на то, сколько ОЗУ увидит лэптоп, компьютер. Например, некоторые 32-битные Windows видят только 3,2 гигабайта памяти максимум, независимо от того, сколько модулей и какого объема стоит в ПК.
Узнать разрядность Виндовс 7-й версии можно так:
- Правой клавишей мышки кликнуть по «Мой компьютер».
- Выбрать «Свойства» в выпадающем списке — нужная информация отображается там.
Есть еще один способ: ПКМ по «Пуск» → «Система». Теперь осталось только отыскать «тип системы» в открывшемся окошечке и посмотреть, какая разрядность у ОС.
Версия Windows имеет ограничения
Дело может быть не только в разрядности ОС, но и в ее версии. Домашняя базовая семерка — home basic — распознает только четыре гигабайта оперативы в 32-битном и максимум 8 гигабайт — в 64-х битном варианте. А вот профессиональная Виндовс 7 (х64) способна распознавать до 192 Гб RAM. 64-разрядные версии 8 и 10 могут «увидеть» полтерабайта ОЗУ.
Ликбез: Какая бывает оперативная память компьютера, виды ОЗУ — гайд в 6 разделах
Ограничения материнской платы
При сборке ПК с нуля или апгрейде следует обращать внимание на то, сколько памяти максимум поддерживает материнка.
Современные платы, даже бюджетного класса, рассчитаны на 32-64 гига, а устаревшие устройства — в среднем на 16 Гб RAM. Посмотреть тип, объем и частоту работы модулей, с которыми совместима материнка, можно в комплектной документации, на сайте производителя в разделе характеристик товара.
Получить эту информацию и другие полезные сведения о системе можно, используя сторонний софт, вроде AIDA64 или CPU-Z.
| Как посмотреть, какой объем RAM поддерживает материнская плата в AIDA64 | |
| Шаг 1 | Запустив приложение, в меню слева выбрать пункт «Чипсет». |
| Шаг 2 | В разделе «Описание устройств» выбрать «Северный мост». |
| Ниже в основном окне отобразится информация о поддерживаемых системной платой типах оперативной памяти и максимальном объеме. |
Неправильная установка планок памяти
Несмотря на то, что поставить оперативу — легко, некоторые пользователи могут не справиться с этой задачей, устанавливая модули не до конца. Такое часто бывает, если самому ставить планки в первый раз. Впрочем, проверить, все ли правильно, можно: об этом свидетельствует характерный легкий щелчок фиксирующего механизма.
Как исправить ситуацию
Решить задачу можно несколькими способами: от изменения настроек системы и подсистемы, до замены комплектующих — в крайнем случае.
Инструкция: Как настроить оперативную память в БИОСе: инструкция в 4 простых разделах
Настройка конфигурации
В операционке, например, KW9-00162, может быть установлен лимит объема, поэтому она и не видит всю оперативу. Как его снять:
- В поиске Windows набрать «Конфигурация системы».
- В открывшемся окне перейти во вкладку «Загрузка».
- Кликнуть по разделу «Дополнительные параметры».
- Проверить, что отметка на «Максимум памяти» не установлена.
Обновление BIOS
Еще один способ решить проблему. Как действовать,подскажет таблица.
| Уточнить производителя платы, модель и точную версию установленного БИОСа. | Для обновления нужно скачать файл с новой версией микропрограммы и саму программу прошивки под Windows. У каждого производителя — собственная утилита. |
| Скачать файл прошивки для обновления версии с официального сайта. | Установка идентична большинству софта: через стандартный ехе файл. |
| Взять чистый носитель информации. отформатировать его и создать загрузочный диск. | По запросу типа файла нужно указать «обновление из файла». |
| На сайте производителя обычно можно скачать и сам прошивочный софт, например, awdflash.exe. | Выбрать предварительно загруженный файл Биос. |
| В файле autoexec.bat нужно прописать софт для прошивки и путь к файлу. | Интересно: ПО некоторых производителей, например, ASUS, может обновляться из интернета. Софт скачает последнюю версию BIOSа и все обновится автоматически. |
| Например: awdflash.exe newvbios.bin /py. | |
| При необходимости можно указать имя файла для сохранения текущей версии БИОС, как страховку на случай, если что-то пойдет не так. | |
| Теперь можно вставить носитель и приступить к обновлению. | |
| Важно! Пока Bios обновляется, нельзя выключать или перезагружать компьютер. |
Сброс настроек BIOS
Так как подсистема отвечает за сбор сведений о ПК, уже при запуске операционки могут возникнуть трудности, и понадобится сброс настроек. Сделать это можно так:
- Обесточить компьютер и надеть электростатические перчатки, браслет.
- Разобрать ПК,чтобы получить доступ к системной плате.
- Вытащить батарейку из материнки минут на 15.
- Засунуть ее обратно.
- Закрыть корпус.
- Подключить PC к источнику питания и запустить.
Смена планок ОЗУ местами
Банальная перестановка модулей памяти иногда тоже работает. Сначала нужно повторить первые два шага из предыдущего раздела. Потом — вытащить планки и поменять их местами. Если есть свободные слоты, можно попробовать задействовать их.
Источник: https://www.moyo.ua/news/chto-delat-esli-windows-ne-vidit-vsyu-ozu-4-prichiny-i-puti-resheniya.html
