Содержание
CPU fan error press F1 – решение проблемы
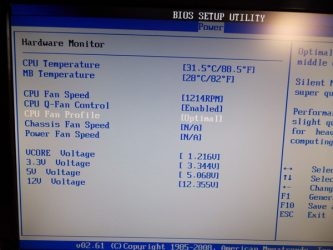
Если при загрузке компьютера или ноутбука вас достаёт эта ошибка, то вы пришли по адресу! Сейчас быстренько разберём по косточкам причины и возможные пути устранения ошибки «CPU fan error press F1».
Дословно это означает следующее: ошибка в работе вентилятора для процессора, нажмите «F1». Т.е., чтобы продолжить загрузку компьютера достаточно нажать кнопку «F1». Но сама проблема, из-за которой появилась эта ошибка, не исчезнет.
Вообще, при включении компьютера, его внутренняя программа опрашивает все устройства и проверяет их параметры. При обнаружении ошибок выводятся соответствующие сообщения. Одни ошибки критичны, и дальнейшая работа невозможна, а другие не критичны, как в нашем случае. Т.е., можно нажать кнопку и работать дальше, но нужно быть уверенным в своих действиях, т.к. если кулер процессора на самом деле не крутится, то компьютер может перегреться.
Причины сообщения «CPU fan error press F1»
Вентилятор процессора подключён к специальному разъёму на материнской плате, который называется «CPU Fan». Бывают и другие разъёмы, например «Chassis Fan» или «Power Fan», к которым можно подключать корпусные или любые другие вентиляторы.
BIOS компьютера определяет работоспособность вентилятора по количеству его оборотов, т.е. если оборотов «ноль», то кулер считается нерабочим и выдаётся сообщение об ошибке. Так вот, очень часто вентилятор процессора подключают не к тому разъёму, и БИОС его попросту не видит! Чтобы решить проблему нужно просто переподключить провода в нужный разъём и всё!
Ещё бывает, что штекер кулера трёхконтактный, а разъём на материнской плате четырёхконтактный. Соединить их можно, и всё будет крутиться, но биос может не распознать датчик оборотов и будет всё та же ошибка. Такое бывает редко, и обычно всё нормально. Но если это ваш случай, то остаётся два варианта: либо подбирать совместимое оборудование, либо игнорировать ошибку (об этом ниже).
Если всё подключено правильно и раньше всё работало, то пора открыть крышку системного блока и проверить, крутится ли вентилятор процессора. Может быть бедняга уже забился пылью и больше не крутится
Источник: https://it-like.ru/cpu-fan-error-press-f1-oshibka/
Как настроить скорость кулера компьютера — SpeedFan — Заметки Сис.Админа
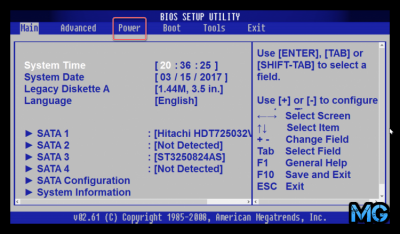
Доброго времени суток, дорогие друзья, читатели, посетители и прочие личности. Сегодня поговорим про программу SpeedFan, что понятно из заголовка.
Думаю, что все Вы помните статью «Температура компонентов компьютера: как измерить и какими должны быть», которая рассказывала Вам много всякой полезной информации о нагреве содержимого Вашего железного друга и несколько слов о том как с этим нагревом бороться, а именно, например, путем очистки пыли или заменой систем охлаждения.
Но что делать, если с температурами все более чем нормально, а компьютер гудит как проклятый? Ответ прост: нужно как-то регулировать скорость вращения вентиляторов, ведь именно они являются причиной шума в большинстве случаев. Как раз о том как это сделать и пойдет речь в данной статье.
Поехали.
Начнем с того как вообще происходит регулировка, если она есть вообще.
Изначально скорость вращения определяется и устанавливается мат.платой на основе показателей о температуре и настроек, указанных в BIOS.
Мат.плата в свою очередь делает это путём изменения напряжения/сопротивления и прочих нюансов, умно контролируя число оборотов (RPM), опираясь на заданные Вами настройки, а так же температуру компонентов компьютера как таковую и внутри корпуса вообще.
Однако, далеко не всегда, не смотря на всякие технологии умной регулировки (Q-Fan и иже с ними), оная внятно делает свою работу, а посему крутилки на системах охлаждения, либо вкалывают излишне сильно (часто именно так и бывает), что создает не иллюзорный шум, либо слишком слабо (редко), что повышает температуры.
Как быть? Варианта, как минимум, три:
- Попытаться настроить всё в BIOS;
- Воспользоваться специализированными программами;
- Либо физически ковырять что-то с питанием (или купив всякие там реобасы и другие физические устройства).
Вариант с BIOS, далеко не всегда оправдан, ибо, во-первых, подобная технология не везде есть, во-вторых, она далеко не так интеллектуальна как кажется, а, в-третьих, бывает необходимо менять всё вручную и на лету.
Опять же, далеко не все кулера бывают воткнуты в мат.плату (особенно это актуально в случае с корпусными), т.е BIOS не знает о их существовании, а посему не может и управлять сими, т.е они крутятся на полную мощность, зачастую вхолостую и, опять же, повышая общий уровень шума (об этом, т.е о подключении, см.ниже по тексту).
Вариант с физическим решением довольно.. Жесток, ибо резать провода негуманно, да и это скорее не метод регулировки, а принудительное снижение характеристик, ибо, опять же, по потребностям так не нарегулируешься — ковырять провода каждый раз замучаешься.
Можно конечно купить реобас (как на скриншоте ниже), к которому всё подключить и радоваться жизни, но это, опять же, деньгозатраты, да и тянуться к корпусу всякий раз, когда нужно изменить скорость вращения, бывает лениво.
Посему, в связи с вышесказанным, для многих будет актуален вариант с использованием специализированных программ, благо они есть и они бесплатны. В рамках данной статьи я расскажу о старой и очень известной утилите под названием SpeedFan.
Как снизить или повысить скорость вентилятора в компьютере SpeedFan
Скачать SpeedFan можно по этой ссылке. Само собой программа полностью бесплатна, правда, не поддерживает русский язык, но не беда ибо, в общем-то и так всё понятно 😉
Установка предельно проста и я на ней останавливаться не буду, а посему перейду сразу к использованию.
При первом запуске может вылезти такое вот окошко:
Смело жмем галочку «Do not show again» и тыркаем в кнопочку «Close».
Перед собой мы далее увидим такое вот окно программы:
Давайте разберемся, что тут к чему, как в более новой версии программы SpeedFan (она на скриншоте выше), так и более старой (на скриншоте ниже). Они немного отличаются подписями значений, но принцип работы схож:
Поле «Cpu Usage» и индикаторы рядом показывают текущую загрузку процессора и его ядер. Кнопки «Minimize» и «Configure» позволяют свернуть программу, либо открыть её настройки.
Галочка «Automatic fan speed» включает автоматическую регулировку вращения. Пользоваться можно, но смысла, как такового, в общем-то нет, иначе зачем Вы вообще ставили эту программу, если Вас всё устраивало как есть?
ВАЖНО! Список показателей не обязательно относится к тому или иному кулеру, как он подписан в программе! Т.е, если это CPU или Fan1, — не значит, что это скорость именно процессорного кулера, т.к всё зависит от того в какое гнездо вентилятор подключен сборщиком (или Вами) непосредственно на мат плате и насколько корректно программа считывает данные о об этом разъёме! В идеале определять скорость, изменяя значение и глядя в открытый корпус.
Дальше идет набор текущих показателей скоростей вращения тех или иных вентиляторов (слева) и температур комплектующих (справа).
Подробности по различным регуляторам в SpeedFan
Рассказываю, что есть что в случае с показателем скорости вращения (измеряется в RPM, т.е в количестве оборотов в минуту):
- SysFan (Fan1), — показывает скорость вращения крутилки (я имею ввиду вентилятор), подключенного к гнезду SysFan на мат.плате. Это может быть как кулер, установленный на чипсете, так и любой другой, попросту воткнутый в этот разъем (все разъемы на мат.плате подписаны соответствующим образом);
- CPU0 Fan (Fan2), — показывает скорость вращения крутилки на процессоре, т.е вентилятора воткнутого в разъем CPU_Fan на мат.плате;
- Aux0 Fan (Fan3), — рассказывает о текущей скорости вращения вентилятора, подключенного к разъему AUX0;
- CPU1 Fan (Fan4), — аналогично CPU0, но только если у Вас есть второй процессор или разъем для кулера с меткой CPU1_Fan;
- Aux1 Fan (Fan5), — аналогично Aux0, т.е показывает скорость вращения для кулера, воткнутого в разъем AUX1_Fan;
- PWR Fan (Fan6), — бывает, что здесь указана скорость вращения кулера, установленного в блоке питания (не всегда), либо попросту скорость того вентилятора, что воткнут в разъем PWR_Fan на там.плате.
Еще раз отмечу, что каждому параметру тут соответствует разъем на мат.плате и почти любой кулер можно воткнуть в любой из оных и тогда его показатель будет отображаться в соответствующей графе.
Естественно, что оный должен быть воткнут через маленький 3-pin-разъем в мат.плату, а не запитан от блока питания. Чтобы было наглядно давайте покажу Вам фото.
Правильный разъем и правильное гнездо (гнездо на картинке 4-pin, а разъем 3-pin), чтобы возможно было смотреть и регулировать скорость вращения:
«Неправильный» разъем, т.е запитка от блока питания, которая не позволяет (см.примечание выше) мониторить и, часто, изменять скорость вращения с помощью программы, биоса и чего-либо еще:
Тобишь, если при сборке у Вас часть кулеров (например корпусных) запитана от БП вышепоказанным разъемом, то рекомендую залезть в компьютер и перевоткнуть оные в мат.плату, дабы можно было рулить вентиляторами как вздумается.
Справа от вышеописанных значений, как я уже говорил, указаны температуры. Лично по мне, они снимаются недостаточно точно и адекватно, а посему рекомендую пользоваться аналогами вроде HWMonitor или AIDA64 и уже на базе них делать выводы.
А теперь самое вкусное. Ниже, напротив каждой надписи Speed01-06 (или в более поздних версиях программы это может быть Pwm1-3, Pwm1-3), есть стрелочки, нажимая на которые мы можем регулировать скорость вращения того или иного вентилятора. Собственно, они то нам и нужны. Попробуйте поиграться с оными, подвигав их вверх-вниз и Вы увидите насколько тише/громче может работать Ваш компьютер.
К слову, чтобы понять какая графа скорость какого кулера регулирует просто наблюдайте за изменением значений RPM. Естественно, что не рекомендуется отключать вентиляторы совсем, дабы не спалить чего-нибудь и, само собой, что необходимо одновременно смотреть на температуры при регулировке значений.
В зависимости от типа мат.платы, версии и типа её BIOS и других факторов, программа может не работать, если в BIOS включена или выключена регулировка автоматически или на основе заданных шаблонов.
Поэтому, возможно, если Вы сталкиваетесь с проблемами в работе программы и она работает (или не работает), или же Вы хотите доверить управление мат.плате, то может потребоваться включить или выключить встроенную в BIOS систему регулировки. Примерно, в зависимости от версии, это делается так:
Т.е Q-Fan в положении Enable включает автоматическое управление на основе заданных параметров в BIOS, а Disable отключает этот параметр. В зависимости от типа BIOS, как видите на скриншотах выше, этот параметр может находится на разных вкладках и выглядеть по разному. Возможно так же, что требуется переключить CPU Fan Profile с Auto на Manual или наоборот.
К сожалению, невозможно рассмотреть все вариации, но так или иначе, эта вкладка обязательно присутствует в любом компьютере (за исключением, разве что, ноутбуков) и Вы можете её там найти. В частности, не всегда это называется Q-Fan, это может быть что-то вроде CPU Fan Contol, Fan Monitor и аналогичным образом.
В двух словах как-то так. Давайте переходить к послесловию.
Послесловие
Как-то так. Про всякие глубокие настройки и другие вкладки, в рамках этой статьи, я рассказывать не буду, благо они не особенно нужны. Остальные вкладки отвечают за разгон, информацию и другие полезные данные (об этом позже).
В рамках следующей статьи из этого цикла я рассказал подробно как отрегулировать скорость вращения кулера на видеокарте, ибо оные имеют свой собственный BIOS и вентилятор, запитанные не от мат.платы или БП, а от самой карточки, а посему контролировать их через SpeedFan или мат.плату не получится.
Как и всегда, если есть какие-то вопросы, мысли, дополнения, комментарии и всё такое прочее, то добро пожаловать в комментарии к этой записи.
Источник: https://sonikelf.ru/reguliruem-skorost-vrashheniya-kullerov-speedfan/
Биос не видит кулер процессора
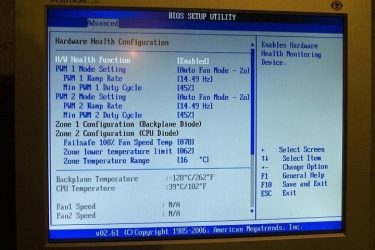
Speedfan – программа, благодаря которой пользователь может вручную установить скорость вращения кулеров. Он в любой момент может увеличить интенсивность их вращения или уменьшить. Но, тем не менее, зачастую Speedfan после установки не видит вентиляторы или не изменяет их скорость. С этой проблемой сталкивается большинство пользователей. Поэтому стоит разобраться в ней прямо сейчас.
Проблема
Самая распространённая проблема при работе с утилитой – Speedfan не видит вентиляторы либо отображает ложные сведения о них.
Чтобы пользователь смог управлять системой охлаждения, необходимо подключить непосредственно кулер к материнской плате через разъём 4 pin. При использовании разъёмов других габаритов у юзера ничего не получится.
В целом программа Спидфан предназначена для персональных компьютеров. Вентиляторы ноутбуков и нетбуков они не видят. Поэтому решить проблему с охлаждением на данных устройствах можно только с помощью специальных подставок либо использовать альтернативные утилиты (например, NoteBookFanControl).
Настройка БИОС
В том случае, если Speedfan не видит вентилятор, следует проверить разъём кулера, кабель которого должен быть подключён в разъём. Для проверки следует открыть корпус.
Обратитевнимание! При перезагрузке персонального компьютера рекомендуется зайти в BIOS и настроить так, чтобы он не блокировал работу программы. Здесь следует найти параметр CPU Fan Control и выключить его. После будет запущен авторегулятор, из-за чего проблема должна быть решена.
Для этого необходимо:
- зайти в BIOS, нажав во время загрузки компьютера на клавишу «F12»;
- зайти в категорию «Power»;
- зайти в раздел «Hardware Monitor»;
- найти параметр «Q-Fan Control» и отключить его.
После этого БИОС не будет блокировать регулировку оборотов.
Настройка автоматической регулировки интенсивности
Для того чтобы программа автоматически изменяла скорость вращения вентиляторов в зависимости от температуры, следует установить программу следующим образом:
- убедиться, что параметр «Автоскорость вентиляторов» расположен в главном окне утилиты;
- зайти в меню «Конфигурация». Затем перейти во вкладку «Температуры» и выставить произвольные значения «Желаемое» и «Тревога»;
- зайти во вкладку «Скорости». Здесь необходимо выставить значения «Минимум» и «Максимум», а также добавить галку напротив параметра «Автоизменение».
Настройка Speedfan
Тем не менее, необходимо настроить и саму программу Спидфан:
- зайти в меню «Конфигурация»;
- узнать, какой чип регулирует скорость вращения вентилятора;
- зайти в раздел «Дополнительно» и во всплывшем окне выбрать необходимый чип;
- поменять значение свойства «PWM 1 mode». Здесь рекомендуется поставить «Auto Set», после чего регулировка скорости вращения кулера будет осуществляться автоматически. Необходимо поставить одно из значений: «Software controlled» либо «Manual SET Pwm»;
- проверить, функционирует ли регулировка (окно № 1).
Если при включении компьютера или ноутбука вы видите сообщение об ошибке CPU Fan Error Press F1 to Resume и для загрузки Windows вам приходится нажимать клавишу F1 (иногда указана другая клавиша, а при некоторых настройках BIOS может быть и так, что нажатие клавиши не срабатывает, могут быть и другие ошибки, например, Your CPU fan fail or speed too low), в руководстве ниже я расскажу, как выяснить, чем эта проблема вызвана и исправить ее.
Вообще, текст ошибки говорит о том, что система диагностики БИОС обнаружила проблемы с вентилятором охлаждения процессора. И часто в этом и есть причина ее появления, однако не всегда. Рассмотрим все варианты по порядку.
Выясняем причину появления ошибки CPU Fan Error
Для начала, рекомендую вспомнить, не меняли ли вы скорость вращения вентилятора (кулера) с помощью настроек БИОС или программ. Или, может, ошибка появилась после того, как вы разбирали компьютер? Не сбрасывается ли время на компьютере после выключения компьютера?
В случае, если вы регулировали настройки работы кулера, рекомендую их либо вернуть в исходное состояние, либо найти те параметры, при которых ошибка CPU Fan Error не будет появляться.
Если у вас сбрасывается время на компьютере, это означает, что села батарейка на материнской плате компьютера и сбрасываются в том числе другие настройки CMOS. В этом случае требуется просто ее заменить, подробнее об этом в инструкции Сбивается время на компьютере.
Если вы разбирали компьютер для каких-либо целей, то есть вероятность, что вы любо неправильно подключили кулер (если отключали его), либо вообще отключили. Об этом далее.
Проверяем кулер
Если вы уверены, что с какими-либо настройками ошибка не связана (или ваш компьютер требует нажимать F1 с момента приобретения), стоит заглянуть внутрь вашего ПК, сняв одну боковую стенку (левую, если смотреть спереди).
Следует проверить: не забит ли пылью вентилятор на процессоре, не мешают ли какие-либо другие элементы его нормальному вращению. Можно также включить компьютер со снятой крышкой и посмотреть, вращается ли он. Если наблюдаем что-то из этого, исправляем и смотрим, исчезла ли ошибка CPU Fan Error.
При условии, что вы не исключаете вариант неправильного подключения кулера (например, вы разбирали компьютер или ошибка была всегда), следует также проверить, как он подключен. Обычно используется провод с тремя контактами, который подсоединяется к трем контактам на материнской плате (бывает, что 4), при этом на материнской плате они обычно имеют подпись, похожую на CPU FAN (могут быть понятные сокращения). Если он подключен не так, стоит исправить.
Примечание: на некоторых системных блоках есть функции регулировки или просмотра скорости вращения вентиляторов с передней панели, часто для их функционирования нужно «неправильное» подключение кулера. В этом случае, если вам требуется сохранить данные функции, внимательно ознакомьтесь с документацией к системному блоку и материнской плате, потому как скорее всего, при подключении была допущена ошибка.
Если ничто из перечисленного не помогает
Если никакой из вариантов не помог исправить ошибку кулера, то есть разные варианты: возможно, на нем перестал работать датчик и следует заменить его, возможно даже, что что-то не так с материнской платой компьютера.
В некоторых вариантах БИОС вы можете вручную убрать предупреждение об ошибке и необходимость нажимать клавишу F1 при загрузке компьютера, однако пользоваться данной возможностью стоит только если вы абсолютно уверены, что это не выльется в проблемы с перегревом. Обычно пункт настроек выглядит как «Wait for F1 if error». Также можно (при наличии соответствующего пункта) установить значение CPU Fan Speed в «Ignored».
Источник: http://galaxys6blog.ru/bios-ne-vidit-kuler-processora/
Исправление ошибки CPU Fan Error! Press F1 to Resume
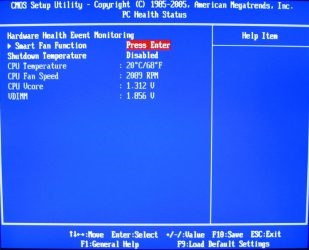
CPU Fan Error! Press F1 to Resume — ошибка, появляющаяся на начальном уровне включения и загрузки компьютера или любого ноутбука. Думаю, из содержимого этого сообщения вы поняли, что ошибку временно можно обойти, нажав для этого на клавиатуре клавишу «F1». Клавиша для нажатия может быть и другой, это зависит от производителя материнской платы. Но обычно название кнопки которую нужно нажать указывается непосредственно в сообщение с ошибкой: Press to Resume.
Причем нажимать подобную клавишу нам придется при каждом включение компьютера, что является не совсем удобным вариантом решения данной проблемы. Поэтому, давайте детально разберемся в основных причинах из-за которых появляется «CPU Fan Error».
С текста которой мы видим на экране, становится понятно, что сообщение было вызвано некорректной работой кулера установленном на ЦП. Точнее, БИОС при провидение диагностики обнаружил, что кулер который охлаждает процессор не исправен или вращается на низких оборотах, что может вызвать сильную температурную перегрузку и в последствие полную неисправность CPU.
В некоторых случаях подобные неисправности действительно обнаруживаются, но так бывает далеко не всегда, я даже сказал бы что в большинстве случаев, ошибки такого характера появляются из-за некорректной работы BIOS или из-за не совсем правильных его настроек.
Давайте я вам покажу какие случаи я встречал на своей практике, и как мне удавалось устранить ошибку «CPU Fan Error! Press F1 to Resume», так, что бы она больше не беспокоила обратившегося ко мне пользователя.
CPU Fan Error, что не так?
Ну что давайте будем разбираться все по порядку. Первым делом вспоминаем менялись ли когда либо настройки скорости вращения кулера в БИОСе. Подобные действия иногда проводятся если скорость кулера всегда установлена на максимум, вследствие чего он вращается на максимальной скорости и шумит. А для устранения этого гула пользователи устанавливают среднее или минимальное количество оборотов, вручную.
Именно подобные изменения могут быть той самой причиной появления ошибки «CPU Fan Error», поэтому вам следует найти параметры которые вы меняли и попробовать вернуть все значения в исходное состояние.
Забыли что могли менять или где и как были внесены изменения? А может вообще ничего не делали? Тогда рекомендую вам полностью сбросить настройки БИОСа к заводским установкам. Так как в большинстве БИОСов, во всех параметрах установлены самые оптимальные настройки с которыми компьютер должен работать без проблем.
Поэтому, таким вот путем, мы автоматически отменим во всех параметрах какие либо ранее внесенные изменения и возможно избавимся от появления ошибки «CPU Fan Error! Press F1 to Resume». Но даже если вы ранее ничего там не делали, я все равно настоятельно рекомендую выполнить мои рекомендации, для того что бы беззаботно откинуть этот вариант как причину неисправности.
Проверяем работоспособность кулера
Сброс настроек может помочь, но к сожалению не всем, если вы оказались в числе именно таких людей, тогда давайте смотреть дальше, что ещё могло стать причиной появления «CPU Fan Error!».
В этом варианте нам придется заглянуть во внутрь системного блока, открыв крышку с левой стороны и проверить работает ли вообще вентилятор на процессоре, при включенном компьютере. Если нет, тогда выключаем ПК и:
- Проверяем не забит ли кулер процессора пылью, причем я говорю не о несколько маленьких пылинках, а о больших кусках которые на протяжение нескольких лет накапливаются и становятся на столько большими, что попросту сначала уменьшают скорость вращения вентилятора, ну а потом вообще полностью его останавливаю. Если у вас ситуация похожа на ту, что на фото, тогда избавляемся от всего этого мусора и проверяем пропало ли сообщение с текстом «CPU Fan Error! Press F1 to Resume».
- Помимо пыльного налета, причиной остановки может быть какой-нибудь другой элемент системного блока, например кабеля от блока питания, а может шнур непосредственно этого же кулера ну и прочие подобные вещи.
- Если же вы ранее разбирали компьютер или меняли термопасту, тогда обратите внимание подсоединен ли вообще кабель от кулера к материнской плате. Пару раз встречал такие случаи, когда после полной чистки компьютера забывали подключить кулер. В результате, после включения, компьютер через время отключался из-за того что процессор перегревался. Открыв корпус, наружу начал вырываться поток теплого воздуха, который дал ясно понят что процессору пришлось не легко, ну а не подключенный шнур от вентилятора, просто лежал рядом с радиатором.
- Не к тому разъёму подключен кулер. Причиной головной боли с «CPU Fan Error! Press F1 to Resume», также может быть подключение системы охлаждения процессора не к соответствующему разъёму. Правильное коннектор к которому нужно подключится имеет название CPU_FAN и обычно находится рядышком с процессором в верхней области материнской платы.> Так же на мат. платах присутствую другие разъёмы с подобными названиями, типа: «FAN1, FAN2, CHA_FAN», к которым обычно подключаются вентиляторы прикрепленные к корпусу. Так что обязательно проверьте это, возможно причина ошибки именно в этом.
- В некоторых ситуациях вентилятор без проблем может крутится, при этом ему ничего не мешает и даже пыльное покрытие отсутствует, в таком случае, есть вероятность, что может быть проблема в датчике который отслеживает количество оборотов кулера. Решить эту неисправность можно путем его замены в сервисном центре. Но это не обязательно так как проверку скорости на многих платах можно отключить в БИОСе и избавится от постоянного напоминания об ошибке «CPU Fan Error», подробней как это сделать читаем ниже.
Как обойти или на время избавится от ошибки CPU Fan Error
Если с вашими настройками BIOS всё в порядке и кулер на процессоре работает без проблем, но всё равно, при каждом запуске компьютера вы встречаетесь с CPU Fan Error, тогда этот вариант решения для вас.
В общем очень часто эта проблема появляется когда перестает работать датчик скорости кулера на ЦП, но на работу самого вентилятора это никак не влияет, он будет работать как и прежде.
Но что делать с ошибкой, не менять же из-за этого целую материнскую плату?
Конечно же нет, в настройках почти у каждого БИОСа есть возможность отключить проверку скорости вращения кулера или убрать запрос о нажатие клавиши «F1», что позволит нам быстро и без особых усилий избавится от проблемы с CPU Fan Error.
Начнем с отключения проверки скорости, названий в этой функции может быть очень много, вот например приведу вам несколько таких параметров:
- CPU Fan Speed;
- SMAT Fan Control;
- CPU Fan Control;
- CPU Fan Speed Control;
- CPU Fan Profile;
Обычно их можно найти в разделе «Power» или что-то близкое к этому названию. Найдя один из приведенных мною параметров, мы устанавливаем значение «Ignored» или «N/A».
Как быть если вы не нашли такой функции у себя? Что ж, тогда можно просто отключить запрос на нажатие клавиши «F1» при появление каких либо ошибок. Этот вариант советую использовать только, если вы лично проверили и убедились, что ваш кулер в рабочем состояние и без проблем вращается на процессоре вашего компьютера.
Для отключения данного параметра, нужно зайти в вкладку «Boot», а потом «Boot Settings Configuration». В других версиях название может отличатся, но искать нужно в том месте где у вас меняется приоритет загрузки с HDD, диска или флешки.
Ну и уже там переходим к параметру «Wait for F1 if error» и устанавливаем значение «Disable», после этого сохранив настройки, выходим с BIOS и перезагружаем компьютер.
При правильном выполнение ошибка «CPU Fan Error! Press F1 to Resume», больше не должна вас беспокоить, разве что у вас разрядится батарейка БИОСа, что сбросит все параметры вспять, тогда вам придется её поменять и заново все настроит.
Исправление ошибки CPU Fan Error! Press F1 to Resume
Источник: https://inforkomp.com.ua/zhelezo/ispravlenie-oshibki-cpu-fan-error-press-f1-to-resume.html
