Содержание
- 1 Как установить BIOS — учимся настривать BIOS. — Настройка BIOS
- 1.1 1) Вход в БИОС
- 1.2 2) «Дефолтные — Оптимизированные настройки»
- 1.3 3) Клавиши навигации — перемещения и изменения значений в BIOS (алгоритм работы при настройке)
- 1.4 5) Выбора режима работы контроллера жесткого диска
- 1.5 6) Для загрузки выставляем первоочередной тип носителя и выставляем конкретный жесткий диск на котором находится или будет находиться загрузчик ОС
- 1.6 7) Установить или переустановить — восстановить ОС
- 1.7 8) Сохраняем изменения произведенные в БИОЗ — Save & Exit Setup (F10)
- 1.8 9) Встроенное видео
- 1.9 11) Оверклокерные опций
- 1.10 12) Освобождения ресурсов и прерываний
- 2 Что такое БИОС (BIOS) в компьютере — подробно
- 3 Настройки BIOS ноутбука (в картинках)
- 4 Что такое BIOS и какая его роль
Как установить BIOS — учимся настривать BIOS. — Настройка BIOS
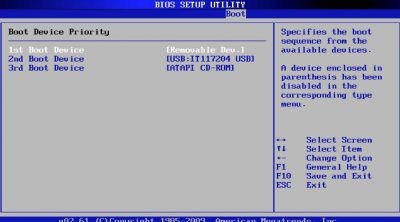
Достаточно часто посетители данного ресурса обращаются с просьбой «Как настроить BIOS?», «Как загрузиться с флешки», «Настройка BIOS Setup на ноутбуке» и тд.
Данный ресурс содержит огромное количество опций — директив, которые когда-либо встречались в BIOS-ах множества производителей. Не запутаться в таком количестве даже подготовленному человеку бывает не просто. Поэтому была написана данная обобщающая статья, которая распишет по пунктам наиболее востребованные и важные.
Рассмотрим — восстановление работоспособности компьютера, а так же наиболее важные и часто востребованные или основополагающие опции BIOS Setup которые необходимо изменять с дефолтных (заводских) значений или просто проверять их значения.
Рассмотрим несколько вариантов. Достаточно часто приходиться полностью восстанавливать опции BIOS на рабочий вариант т.е. «глобально» перенастраивать параметры BIOS. Обычно это происходит после:
Итак, первое и самое простое, если вам необходимо восстановить работоспособность БИОСА компьютера:
1) Вход в БИОС
Стандартно входим в БИОС: по кнопке DEL, или F3, или F2 или смотрим на подсказку в момент POST – тестирования (Power-On Self Test). В нижней части экрана написано, что нажать, что бы зайти в BIOS, и как вызвать интерфейс пере прошивки BIOS.
Или используем приведенные сочетания клавиш в специально посвященной данному вопросу статье — Как зайти-войти в BIOS?
После того как мы попали в главное меню BIOS — как правило это вкладка «Main» (смотри принскрин справа) или главное меню CMOS Setup Utility (смотри принскрин чуть ниже) нам нужно определиться — в случае если нам не требуется полная перенастройка в BIOS то мы идет в нужную вкладку и ставим необходимую опцию нам (предварительно запомнив старое значение опции).
Если же мы попали в более сложную ситуацию один из вариантов описанных выше, то для восстановления рабочих параметров компьютера проще всего сделать следующее:
2) «Дефолтные — Оптимизированные настройки»
Нужно сбросить настройки BIOS на «Дефолтные — оптимизированные настройки — заводские настройки» (Load BIOS Setup Defaults, Load Safe-Fail Defaults). Это необходимо по ряду причин.
- Во первых все значения всех опций будут приведены в оптимальное состояние — с полностью штатными гарантированными параметрами работы.
- Во вторых это избавит нас в ряде случаев от поиска дополнительных подводных камней и следовательно сэкономит время.
3) Клавиши навигации — перемещения и изменения значений в BIOS (алгоритм работы при настройке)
Для перемещения по меню — вкладкам и опциям БИОС используется клавиша «Tab» или (но не всегда) стрелочки «влево» и «вправо», «вверх» и «низ».
Для того что бы войти во вкладку меню или в конкретную опцию нужно стать на данный пункт и нажать «Enter». В случае с опцией для смены ее значения на новое значение в раскрывшемся меню конкретной опции необходимо стрелочкой «вверх» и «низ» стать на новое необходимое значение опции и затем повторно нажать «Enter» для установления новых значений опции. И затем сохранить все произведенные изменения см. пункт «Сохраняем изменения произведенные в БИОЗ — Save & Exit Setup»
Первым параметром в данном случае который нужно установить является системное временя и дата.
Заходим на первую вкладку становимся с помощью стрелочек «вверх» и «низ» на дату или время и с помощью «+», «-« или «Page Up», «Page Down» меняем значения на необходимые вам, обычно это текущие значения даты и времени. Затем жмем «Enter» – что бы секунды пошли вновь. В некоторых версиях биоз если вы не нажмете «Enter» — то измененное время не сохраниться даже если вы сохраните изменения других опций через выше озвученный стандартный пункт меню » Save & Exit Setup» — выйти из БИОС с сохранением.
Здесь же можно проверить опцию «Legacy Diskette A» и если вы не используете дисковод для дискет — флопповод отключаем его для ускорения загрузки системы. Ставим значение значения «Disabled» если оно уже не стоит.
5) Выбора режима работы контроллера жесткого диска
Идем далее — мы подходим к кардинально важной опции настройки выбора режима работы контроллера жесткого диска.
Переходим на кладку или входим в пункт главного меню CMOS Setup Utility: «Storage Configuration» или «Integrated Peripherals» или «Advanced» (у разных производителей может называться по-разному — смотри на принскрины вверху).
Здесь определяемся:
если у нас современная ОС начиная с Windows Vista (для Windows XP — есть вариант установки используя широко известную сборку от ZVER(я) с включенными в установочных дистрибутив подборками драйверов всех наиболее распространенных саташных- контроллеров. Лично мне еще не разу не встречался контроллер для которого данная сборка не смогла бы найти нужный драйвер.
) То просто проверяем что бы по обоим ниже приведенным ссылкам были включены более современные контролеры SATA с соответствующим режимом работы «AHCI – SATA».
В противном случае для установки старых ОС (Windows 95, 98, Me) делаем наоборот — отключаем каналы интегрированного SATA-контроллера, и конфигурируем «Configure SATA As» — «OnChip SATA Type» — в режим работы SATA-контроллера как IDE.
Т.е. переводим работу контроллеров SATA в универсальный режим совместимости:
- количество дисковых устройств определяемых системой будет ограничено четырьмя как в настоящем IDE
- не будет задействована технологию NCQ — естественная очередь команд
- и горячее подключение дисков,
- несколько снизиться скорость чтения и записи.
6) Для загрузки выставляем первоочередной тип носителя и выставляем конкретный жесткий диск на котором находится или будет находиться загрузчик ОС
Далее определяемся с какого жесткого диска будем грузиться — если вы хотите восстановить параметры на старые значения (восстановление ОС) то просто вспоминаем на каком жестком диске была установлена операционная система до данного сбоя — как правило это «диск С» в «Моем Компьютере». В случае если вы заново устанавливаете ОС – то лучше устанавливать на наиболее высокоскоростные диски, например SSD.
Таким образом скорость работы — отклик ОС в самых обычных режимах работы может возрасти в 2-3 раза.
Если дисков несколько то, вспомнив диск вспоминаем его общий размер и бренд производителя — частично данную информацию можно подсмотреть на этикетке винчестера (- расшифровка обозначений сокращений всех моделей и производителей жестких дисков приведены здесь), но для этого естественно придется вскрывать системный блок.
Определившись с диском, ставим его в опции «Hard Disk Boot Priority» — определение конкретного загрузочного устройства.
В нашем случае второе фото — это обычный ATA (он же IDE) – «ST3800011A» — 80 гигабайтный Seagate.
Затем устанавливаем нужный тип носителя в опции «First Boot Device» — с какого типа носителя начинается загрузка — опрос носителей.
В нашем случае как правило это обычный жесткий диск или SSD т.е выбираем «Hard Drive».
После этого сохраняемся см. чуть ниже и пытаемся загрузиться.
7) Установить или переустановить — восстановить ОС
Если же нам нужно установить или переустановить — восстановить операционную систему, то соответственно в первую очередь нужно загрузиться с внешнего установочного дистрибутива.Настраиваем следующим образом, меняем только устройство загрузки:
Выставляем носитель с которого необходимо загрузиться: USB-флешка, СД-ром, ДВД-ром. Для этого идем и устанавливаем соответствующий уже рассматриваемый параметр «First Boot Device» — с какого типа носителя грузиться.
В нашем случае это CDROM для загрузки с установочного DVD или компакт диска, или USB-FDD или USB-ZIP или USB-CDROM для загрузки с загрузочной USB-флэшки (вначале ставим USB-FDD сохраняемся, вставляем флешку пытаемся загрузиться с флешки — если компьютер не видит загрузочную флешку входим заново ставим USB-ZIP и пытаемся загрузиться вновь и так далее — на моей личной практике в разных версиях биоса, в разных компьютерах может быть разная реализация поддержки самой обычной Flash-ки, и соответственно помочь здесь может только простой перебор.)
В случае с загрузкой с флешки так же проверяем активацию опции «USB Storage Support», «Legacy USB storage detect» — поддержка загрузки с внешних накопителей с интерфейсом USB.
В случае с самыми последними версиями БИОС может потребоваться так же проверка отключения опции «Secure Boot» — отключение защищенной загрузки.
8) Сохраняем изменения произведенные в БИОЗ — Save & Exit Setup (F10)
После этого выходим с сохранением в главном окне выбираем опцию «Save & Exit Setup» (или Save Changes and Reset) или функциональную клавишу F10. Откроется окно с сообщением «SAVE to CMOS and EXIT (Y/N)». Нажимаем клавишу «Y» и «Enter».
Более подробно материал о Выходе из BIOS с сохранением изменений и выход без сохранения изменений смотри здесь.
9) Встроенное видео
Важным моментом при обнулении или сбросе БИОС является выставление — восстановление работы приоритета видеовыхода.
Как и для чего это делается – подробно написано в материале — «Graphic Adapter Priority» — «Init Display First» — выбор видео карты для использования в системе.
Так же если на борту много оперативной памяти можно увеличить количество доступной памяти ОЗУ для встроенной видеокарты опция БИОС «UMA On-Chip Frame Buffer Size» — определяем размер памяти интегрированной видео карты.
Настройку же внешней видеокарты при необходимости удобнее и правильнее делать через специальную утилиту — драйвер устанавливающийся при установке видеодрайвера.
11) Оверклокерные опций
Из всех overclocker-ных опций обычному пользователя, для которого стабильность и надежность работы важнее прироста 3-25% производительности некоторых модулей ПК можно уделить внимание лишь напряжению подаваемым на модули памяти.
При современных характеристиках компьютера как правило производительность компьютера упирается в медленные жесткие диски (решение – высоко оборотистые высокоскоростные винчестеры или высокоскоростной SSD накопители в качестве системного загрузочного жесткого диска) и периферийные носители, а так же в архитектуру старых операционных систем — поколения предшествующих Windows 7, чем в производительность процессора или частоту и объем модулей памяти.
Отмечу лишь следующее:
Иногда можно встретить модули памяти с нестандартными значениями питания — при этом лично у меня они и на дефолтном напряжении работали, но чисто для порядка устанавливаем то напряжение, которое обозначено на данных планкам памяти:
12) Освобождения ресурсов и прерываний
На конец отмечу, что для освобождения ресурсов и прерываний в современной обычном компьютере может потребоваться отключить некоторые не востребованные порты:
Источник: http://www.nastrojkabios.ru/informatsiya-o-bios/kak-ustanovit-bios-uchimsya-nastrivat-bios.html
Что такое БИОС (BIOS) в компьютере — подробно

Когда вы запускаете свой компьютер или ноутбук, первым делом начинает загружаться БИОС, именно он определяет, как подключенные к ПК устройства будут работать. Также, в нем содержится множество тонких настроек к их работе.
Если вам интересно, что это за экран появляется при старте компьютера, и что под ним скрывается, то обязательно прочитайте данную статью до конца, так вы узнаете для себя много нового и интересного.
Мы уже поверхностно затрагивали тему биос в посте про то, как поставить пароль на компьютер, но не объяснили, что же это такое. Сейчас же в подробностях раскроем тему BIOS и раскроем для чего он вообще необходим.
Что такое БИОС в компьютере
BIOS — это сокращенное «Basic input-output system», т.е. основная система ввода-вывода. Состоит из множества микропрограмм, осуществляющих настройку компонентов самого системного блока. И, к тому же регулируют загрузку самой операционной системы.
Когда вы запускаете компьютер или ноутбук, БИОС в автоматическом режиме проверяет на ошибки все элементы вашего компьютера, чтобы они работали правильно, это и оперативная память, процессор, видеокарта и т.д. Уже после этого идет проверка остальных устройств, подсоединенных к системному блоку (мышь, клавиатура, дисковод и т.д.). Только после того, как будет пройдена проверка всех аппаратных компонентов, начнется загрузка самой ОС.
Как выглядит
BIOS можно обновлять (прошивать), что может сделать работу системы еще стабильнее, такие обновления довольно часто выпускают известные компании, такие как Gigabyte, Asus, MSI. Сам пользователь не может полностью контактировать с БИОС, чаще он контактирует только с его частью, называемой BIOS Setup, которая позволяет производить настройки отдельных аппаратных компонентов ПК.
Чаще всего в БИОС меняют приоритет загрузки определенного носителя, например, когда нужно переустановить Windows с DVD диска или флешки, также часто разгоняют процессор/оперативную память или меняют скорость вращения вентилятора.
Где находится биос?
Он располагается на системной плате вашего компьютера или ноутбука в виде небольшой микросхемы (на картинке). Сами настройки BIOS находятся в микросхеме, называющейся «CMOS». Там же, на системной плате можно отыскать батарейку — именно она не дает сбиваться установкам биос и желательно ее хоть иногда, но менять, иначе компьютер может просто не загрузиться.
Если вдруг вы каким-то образом намудрили с настройками, а вернуть все в нормальное состояние не получается, просто вытащите эту батарейку на небольшой отрывок времени и вставьте обратно, так настройки вернутся в норму.
БИОС на компьютере:
БИОС на ноутбуке:
Какие бывают виды BIOS
На данный момент выпущено уже множество различных вариаций, каждый производитель пытается сделать, что-то свое, но все они по сути выполняют одни и те же функции. Перечислим 4 самых известных из них.
1. AMI BIOS — устанавливался еще на старые компьютеры, имел серо-синий интерфейс.
2. Phoenix BIOS (Award) — и сейчас используется на многих ПК и ноутбуках, довольно популярен и удобен.
3. Intel BIOS — своя разработка от компании Intel, по сути переделанная AMI BIOS
4. UEFI — самая интересная и новейшая версия, обладает супер-удобным интерфейсом, позволяет даже пользоваться мышкой. Скорее всего все новые материнские платы будут уже идти именно с UEFI.
Возможности BIOS
Как уже писалось выше, пользователи чаще всего заходят в БИОС, чтобы банально поменять приоритет загрузки дисков для переустановки Windows. Т.к. надо поставить, чтобы загрузка сначала была с установочного DVD с Виндовс, а не сразу с винчестера. Однако, это не единственная полезная функция, которая таится в настройках.
- Возможность управлять включением и выключением устройств
- Смена системного времени
- Поменять параметры питания
- Детально настроить частоту
- Посмотреть температуру, скорость вращения кулера
- Подключить или наоборот отключить порты
- и т.д.
В следующей статье мы обязательно раскроем тему — как зайти в БИОС на ноутбуке и компьютере.
В заключение
Как видите в термине BIOS нет ничего страшно, это обычная микросхема, которая располагается на вашей материнской плате и управляет базовыми характеристиками ПК. Главное, если у вас нет хороших познаний в установках и точно не уверены, что там, что означает — без специалиста лучше туда не лезть. Хорошего вам дня!
Источник: https://anisim.org/articles/chto-takoe-bios-v-kompyutere-podrobno/
Настройки BIOS ноутбука (в картинках)
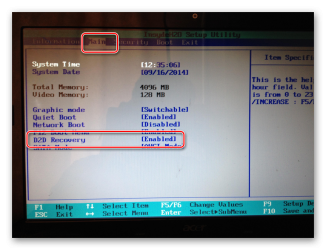
Доброго времени суток.
Работаешь себе за компьютером, работаешь, а тут… бац
Источник: https://ocomp.info/nastroyka-bios-noutbuka-v-kartinkah.html
Что такое BIOS и какая его роль
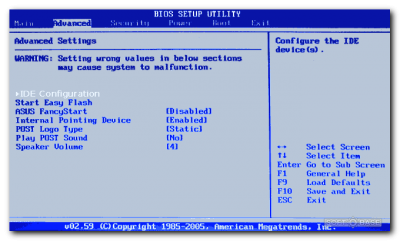
Вы слышал о биос, его ошибках или материнских платах с двойным BIOS, но разобраться в этих терминах самостоятельно практически невозможно.
Аббревиатура звучит как-то странно. Поэтому чтобы ответить, что это такое, какая его роль, зачем он нужен и получить многие другие полезные сведения создано это руководство
Что такое биос
Он представляет собой программное обеспечение первого уровня — первая программа, которая запускается при включении компьютера, ноутбука, планшета и так далее.
Для того, чтобы лучше понять, что это программное обеспечение является первым, вы должны знать, что программы, установленные в вашей системе, такие как браузер, медиа-плеер или офисный пакет являются программами последнего уровня.
Операционная система является средним уровнем, потому что драйвера взаимодействуют с системными ресурсами, а биос непосредственно контролирует аппаратные средства.
Он предоставляет определенные услуги, которые позволяют пользователям настраивать параметры программ и компонентов последнего уровня и получать информацию от них.
Например, пользователь, через установленные программы может узнать скорость вращения вентиляторов, которые находятся на компьютере или от температуры различных компонентов, в том числе процессора и видеокарты.
Как работает биос и как с ним взаимодействовать
Биос относительно небольшая программа, с максимальным размером 16 МБ. Современные системы биос, оснащены пользовательским интерфейсом, в котором пользователь может настроить параметры аппаратного обеспечения, установить текущее время и другие незначительные настройки, такие как порядок загрузки устройств хранения данных.
Самые современные материнские платы, предлагает несколько вариантов настроек, например, изменение частоты или напряжения процессора, совместно используемую память между процессором и видеокартой, оперативную память и другие.
Настройка биос сложная и может быть опасной, если пользователь не знает точное влияние каждого параметра, то может выбрать неправильные значения для компонентов, которые имеют ряд ограничений.
Например, установка на очень высокое значение частоты процессора может привести к его перегреву, тем самым вызывая работу компьютера без остановки.
Для того, чтобы гарантировать, что внесенные изменения в безопасности, убедитесь, что вы знакомы с настройками оборудования, которые хотите изменить.
Еще один параметр, который относится к биос – сохранение настроек, когда система (компьютер или ноутбук) выключена.
Чтобы это сделать биос имеет небольшую емкость памяти CMOS, которая получает питание от батарейки, как на изображении ниже.
Когда речь идет о компьютерах, CMOS является тем, что чип памяти сохраняет настройки вашего компьютерного оборудования.
Если батарейка CMOS разряжается, то биос будет использовать настройки по умолчанию, а не те, что заданы пользователем.
Зачем нужен биос
Самая важная задача, за которую отвечает биос, при нажатии на кнопку питания, включить компьютер или ноутбук, запустить вентиляторы, проверить уровни напряжения в системе, запустить несколько тестов для оценки состояния компонентов системы, а затем загрузить драйвера и запустить процесс загрузки операционной системы.
Если возникнут какие-либо ошибки в ходе этого процесса, то биос отобразит сообщение, информирующее о том, что что-то пошло не так. На картинке ниже вы можете увидеть пример возможной ошибки.
Перед тем как биос был изобретен в 1975 году, операционная система была первая программа, которая запускалась при запуске системы.
Это означало, что компьютер мог работать только с одной операционной системой, которая была встроена. Кроме того, если операционная система давала сбой, то весь компьютер ставал непригодным.
Использование биос обеспечивает дополнительную гибкость, позволяя пользователям устанавливать любую операционную систему, которую они хотят или восстановить текущую в случае возникновения ошибок.
Что такое Dual BIOS
Биос на плате имеет чип памяти. Вы можете увидеть, этот чип в изображении ниже.
Технология Dual оснащена двумя микросхемами – основная и резервная. Если основная микросхема памяти повреждена, биос не сможет быть загружен. Поэтому некоторые производители используют двойные микросхемы.
Если основной биос повредится, перезагрузите компьютер и для загрузки системы будет использована резервная микросхема.
Что такое UEFI
UEFI это программа, которая может рассматриваться как современный и мощный биос.
Она играет ту же роль, что и биос, но имеет некоторые преимущества, такие как шифрование, дистанционная диагностика и ремонта компьютера, даже если не установлена операционная система.
UEFI стала популярной после выхода Windows 8, так как это была первая операционная система с большим количеством пользователей, которым предлагали встроенную поддержку UEFI.
Как и любой другой традиционной биос, UEFI настраивается производителем материнской платы, которую вы используете.
В случае планшетов и ноутбуков, в UEFI будет отображаться небольшое количество настроек. На картинке ниже вы можете увидеть, как это на планшете Surface Pro 2 от Microsoft.
Для компьютеров, UEFI имеет больше настроек, чем те, что на стандартном.
Заключение
Как можете видеть, прочитав эту статью, биос является основным компонентом любого компьютера, и зная, как его использовать, можете обеспечить большую гибкость и производительность.
Более продвинутые пользователи и ИТ-специалисты могут использовать его, чтобы получить максимально надежную работу для конкретного компьютера или устройства.
Если вы не являетесь экспертом, то настройки по умолчанию удовлетворят общие потребности пользователей, и ваша система будет работать должным образом.
Надеюсь, что этот учебник был полезным. Если у вас есть вопросы или некоторые идеи, не стесняйтесь использовать раздел комментариев ниже. Успехов.
Источник: https://vsesam.org/chto-takoe-bios-i-kakaya-ego-rol/
